Hoy se tratan...
- Modificar tamaños de los iconos en los menús
- Asignar transparencia a ventanas senlectivamente cuando se utiliza Compiz
- Remplazar el Botón de Ventanas de Xfce por Talika
- Lograr que Firefox abra por defecto a Thunar al clicar en Abrir Carpeta Contenedora del menú Descargas
- Matar ventanas con el puntero del ratón igual que en Gnome
- Personalizar la apariencia de los iconos del escritorio
- Resetear con una tecla el Panel de Xfce
Lo que pretendo hacer con estos artículos no es ni mucho menos un manual sobre Xfce. Únicamente quiero dar salida a problemas o adaptaciones que podemos lograr sobre todo si venimos de otros entornos, como puede ser Gnome. Muchas cosas sobre el funcionamiento de Xfce las podéis ver o averiguar fácilmente navegando por sus menús de aplicaciones. Creo que no aportaría nada si ahora empiezo a realizar artículos mostrando cosas obvias tales como gestores de apariencia o configuraciones varias del sistema. De cualquier modo cuando tenga tiempo pretendo añadir en la pestaña Equivalencias a Xfce.
En cualquier caso lo que trato de hacer es dar soluciones practicas. Que te podrán ser útiles o no, cosa que dependerá de la circunstancia o hábitos de cada uno con su Pc.
En este capítulo II voy a empezar por la demanda del usuario Luis que preguntaba como agrandar (según el caso empequeñecer) los iconos de los menús, tanto el principal como los contextuales.
Un método así digamos fácil e intuitivo para este menester pues no la hay, pero tampoco es muy complicado como veremos.
Modificar tamaños de los iconos en los menús:
Tenemos que añadir/modificar tres propiedades.- panel-applications-menu
- panel-directory-menu
- gtk-menu
Esto lo podemos hacer de una atacada así con tan sólo una línea:
xfconf-query -c xsettings -p '/Gtk/IconSizes' -s 'panel-applications-menu=22,22:panel-directory-menu=22,22:gtk-menu=22,22'
El tamaño elegido en este caso como ejemplo para los iconos es el de 22x22.
Recomiendo utilizar tamaños de iconos que tengas en el paquete de iconos que estés utilizando. En el caso se ser un tema de iconos Scalable no hay problema para utilizar el tamaño que se quiera.
Esto mismo lo podemos hacer de forma semi-gráfica utilizando el editor de configuración de Xfce. Desde el Terminal ponemos:
xfce4-settings-editor
Una vez abierto en editor de configuración de Xfce nos dirigimos a la siguiente ruta: xsettings/Gtk/IconSizes
Nos movemos a la columna Valor y damos un doble clic para editarlo. Luego añadimos los siguientes valores:
panel-applications-menu=22,22:panel-directory-menu=22,22:gtk-menu=22,22
Ten en cuenta que cada nuevo valor que se quiera añadir tiene que ir separado por dos punto (:)
Asignar transparencia a ventanas senlectivamente cuando se utiliza Compiz
Los efectos de transparencias de Compiz son realmente estupendos y desde luego insuperables sobretodo por su gran versatilidad y aislamiento unos de otros. Cuando utilizamos la transparencia en general para todo el sistema, (parámetro Normal en Compiz) puede ser que tengas necesidad de hacer que X aplicación no contenga este efecto. Por ejemplo en aplicaciones gráficas como gimp ya que logísticamente se necesita en máximo de nitidez en las imágenes o cualquier otra aplicación como el navegador web Firefox que el que se muestra en la captura, que dependiendo el nivel de transparencia puede confundirnos algo en nuestra navegación.
La presente entrada viene más bien a añadir un sutil detalle que ahora al configurar mis transparencias en Xfce me he dado cuanta que me dejé por indicar en el artículo que hace ya unos meses realicé para LMDE.
Ajustar transparencias en LMDE
La aplicación que no queremos que se le asigne transparencia tiene que estar por encima de la opción normal como se ve en la imagen, que es la que se le aplica al todo el sistema. En el caso de estar por debajo de ésta, no se nos aplicarán las transparencias en la aplicación seleccionada.
En el artículo del enlace, en el caso de Xfce podéis ahorraros el primer paso que trata sobre Metacity.
Remplazar el Botón de Ventanas de Xfce por Talika
Si algo le falta (en realidad pocos de "serie" lo tienen excepto KDE) es un agrupador y a la vez previsualizador de ventanas minimizadas en miniatura.
Si elijo Talika es por que a parte de tener todo esto y más, su impacto sobre el sistema es tan leve como el que puede provocar el propio Botón de Ventanas de Xfce. A decir verdad no se puede decir que el impacto sea igual, pero poco más para las ventajas que nos puede aportar.
Un pequeño vídeo de muestra:
Lo primero que haremos será descargarnos la última versión de Talika, desde aquí: Talika
Luego clicaremos con el botón derecho en el panel y seleccionaremos:
Panel ---> Preferencias del Panel.
Seleccionamos en la lista desplegable el panel (si tenemos varios) donde vamos a utilizar Talika y clicamos en la pestaña Elementos.
En esta buscaremos en la lista que se nos muestra el Applet ---> Bonotes de Ventanas y lo eliminaremos.
Puede ser entonces que todos los indicadores se te vayan a la izquierda del panel. No te preocupes ya lo arreglaremos.
Volvemos a clicar con el botón derecho en el panel y seleccionamos:
Panel ---> Añadir nuevos Elementos
Buscamos y ponemos el elemento llamado XfApplet
Muy importante: añade al panel un Separdor. Si ya lo tienes puedes aprovechar el que tengas, si no, añade como mínimo uno.
Cuando aparezca dicho elemento en el panel clicamos con el botón derecho en él y seleccionamos Propiedades. Se nos abrirá otra ventana desde donde podremos añadir Talika.
Ahora es cuestión de situar Talika en la zona izquierda del panel, para que se vayan situando los iconos de las ventas de izquierda a derecha. Manteniendo los otros indicadores tales como reloj, red, audio etc a la derecha. Luego cuando veas como se consigue este proceso podrás manipularlos y dejarlos como a ti más te plazca.
La mejor forma de situar los applets es desde la propia ventana de configuración de los paneles. Clicaremos con el botón derecho en el panel y seleccionaremos: Panel ---> Preferencias del Panel nos movemos hasta la pestaña Elementos y los ordenamos.
Sitúo el Menú de aplicaciones arriba el primero (zona izquierda en el Panel), seguido del Selector de ventanas, luego viene un Lanzador manual, y seguidamente XfApplet con Talika. Seguido de Talika se debe poner el Separador y después de éste todos los demás elementos que se situarán a la derecha.
Para que te hagas una idea, esta es mi Panel:
Y aquí como están situados en la ventana de propiedades del Panel:
Para que los elementos que hay a la derecha se desplacen de verdad a esa zona, tenemos que cambiar las propiedades del Separador. Para esto siguiendo en la misma ventana de Propiedades/Elementos, seleccionamos Separador y luego clicamos en el botón Editar elemento seleccionado.
En la ventana que se nos abra de propiedades del Separador debemos activar la casilla Expandir. Las otras opciones ya van a gusto de cada uno.
Para la configuración de Talika no nos queda más remedio que instalar el paquete:
- sudo apt-get install gconf-editor
Luego una vez instalado lo ejecutamos desde el Terminal así:
- gconf-editor
Se nos abrirá el gestor de configuraciones de Gnome y tendremos que movernos hasta: /apps/xfapplet/applet_9/prefs
Si no quieres instalar Talika, podemos conseguir un efecto "Parecido" utilizando el applet de Xfce Botones de Ventanas si activamos en Compiz el Plugin Previsualización de Ventanas en la categoría Extras.
El solucionar este problema me ha llevado más tiempo de lo esperado.
Resulta que al clicar en el gestor de descargas de Firefox Abrir carpeta contenedora, ésta siempre abría el explorador de archivos PCmanFM. PCmanFM a priori se parece tanto a Thunar que no me había dado cuenta de este hecho. Lo curioso del tema es que aún quitando PCmanFM del sistema Firefox no abría otro explorado...simplemente no abría ninguno. Vamos que de repente me encontré que o utilizaba PCmanFM (aunque sea tan sólo para esto), o no utilizaba ninguno.
Buscando información sobre este inconveniente me doy cuenta que hay muy poca y que no es un problema nuevo, sino que ya se viene arrastrando desde hace tiempo. Thunar y Firefox al parecer no se llevan muy bien como para que este último lo tome como gestor de archivos por defecto y menos aún después de haber tenido otro.
Las soluciones encontradas son las misma y ninguna funciona al menos con las versiones de Firefox de hoy en día. No tengo ni idea del porque Firefox ha cogido este explorador por defecto y no otro, ya que en reilada tengo los tres Nautilus, PCmanFM y Thunar. El primero para ensayos, el segundo por curiosidad y el tercero como predeterminado del sistema. Pues resulta que mi Firefox sólo quiere a PCmnaFM jeje. ¡Qué se le va hacer!.
Como dije este problema no es nuevo, pero soluciones que me funcionarán no he encontrado ni una. Así que si el método fácil no ha funcionado...pues no me queda más remedio que buscar de solucionar el problema por mi mismo... Por cabezón no me gana nadie!! jeje así que manos a la obra.
La solución que he encontrado no será la más "limpia" pero es rápida y sobretodo efectiva.
Si te encuentras con este problema, si quieres cambiar tú explorador de archivos por que utiliza Firefox por defecto, dirígete a tu carpeta de usuario. Ten la precaución de activar la vista de carpetas ocultas y busca este archivo: mimeTypes.rdf en esta ruta:
Nota: Las xxxxxxxx son una serie de letras y números distintos para todos. La extensión si es la misma.
Renombralo a por ejemplo mimeTypes.rdf1.
Una vez realizado esto, si tenías Firefox abierto ciérralo y ábrelo nuevamente.
Muévete al menú Herramientas ---> Descargas. Cuando se abra la ventana de descargas clica en cualquiera de ellas con el botón derecho del ratón y selecciona Abrir carpeta contenedora.
Se deberá abrir ahora una nueva ventana solicitando un programa gestor para realizar este cometido. Clica en el botón Elegir y muévete hasta la siguiente ubicación: /usr/bin/Thunar
Nota: Verás que hay dos archivos Thunar en dicha ubicación, uno que empieza por mayúsculas y otro en minúscula. Debes seleccionar el que empieza por mayúsculas.
Por ultimo tan sólo te quedará activar la casilla correspondiente para que Firefox lo recuerde siempre y pulsar Aceptar.
Matar ventanas con el puntero del ratón igual que en Gnome
La forma de conseguir esto es muy simple y a la vez de lo más práctica. Aunque a decir verdad no he tenido aún la necesidad (aquí en Xfce) de utilizarlo. No sé por qué, pero parece que aquí las aplicaciones tienen menos propensión a quedarse pilladas. Otro detalle en este sentido y ciertamente mayúsculo es el consumo de recursos de Flahs Player. En gnome incluso me tuve que hacer un matador especifico para pausar o en último termino matar este plugin. El cual consumía todo los recursos del sistema. ESto ya pasa con Ubuntu así que lo tenía asimilado. La sorpresa a sido que aquí en Xfce practicante no consume ¡nada!. No sé si esto es lo habitual. ¿no?
De cualquier modo lo del matador de ventanas es una utilidad que puede sernos muy útil en momentos claves o puntuales sin tener que recurrir al monitor de sistema para conseguir lo mismo.
Lo primero que haremos es clicar con el botón derecho del ratón sobre el panel donde queramos tener este botón. Seleccionamos Panel ---> Añadir nuevos elementos...
Una vez añadido el nuevo elemento clicamos en él con el botón derecho y seleccionamos Propiedades. En el cuadro que nos aparece debemos seleccionar el botón Añadir un nuevo elemento vacío. Esto nos abrirá otra ventana desde donde podremos crear nuestro lanzador personalizado.
En esta ventana lo único importante es poner en la casilla Comando la orden xkill. Lo demás ya es a gusto de cada cual.
Por último, yo hace ya un tiempo hice un puntero animado que remplaza la ya clásica X o calavera, por una bola cambiante de colores que simula una especie de bomba.
Si la quieres, bájatela desde aquí: Cursor Pirate
Luego para que remplace a la del sistema tienes que introducirla en la carpeta del puntero del ratón que estés utilizando. Ubicado normalmente en usr/share/icons ó /home/TuUsuario/.icons.

...el después:

Fuente de esta sección
Nota: Si ves que esto es complicarte la vida y tan sólo quieres o te conformas con la transparencia en los iconos en el escritorio. Borra del archivo en cuestión todo lo anterior y añade esta línea tan sólo:
include ".gtkrc-xfce"
Esto por si sólo ya hará las etiquetas de los textos transparentes.
La cosa es que le asigno este reseteo a la Tecla Bloq Despl y al mismo tiempo que se resetea el Panel se irá encendiendo la luz de forma parpadeante de esta tecla hasta finalizar el proceso.
Nota: El número lo he marcado en rojo ya que puede y seguramente será diferente al que tú tengas.
Para poder ver la previsualización en miniaturas de las ventanas minimizadas, así como ver Talika en todos los escritorios, tenemos que activar las entradas:
- display_all_workspaces
- eneable_previews
El restos de opciones afectan a cosas tales como tamaños, colores, efectos etc. Se puede jugar un poco con estás otras opciones para ver diferentes resultados y quedarnos con los que más nos convenzan.
Si no quieres instalar Talika, podemos conseguir un efecto "Parecido" utilizando el applet de Xfce Botones de Ventanas si activamos en Compiz el Plugin Previsualización de Ventanas en la categoría Extras.
Lograr que Firefox abra por defecto a Thunar al clicar en Abrir Carpeta Contenedora del menú Descargas.
El solucionar este problema me ha llevado más tiempo de lo esperado.
Resulta que al clicar en el gestor de descargas de Firefox Abrir carpeta contenedora, ésta siempre abría el explorador de archivos PCmanFM. PCmanFM a priori se parece tanto a Thunar que no me había dado cuenta de este hecho. Lo curioso del tema es que aún quitando PCmanFM del sistema Firefox no abría otro explorado...simplemente no abría ninguno. Vamos que de repente me encontré que o utilizaba PCmanFM (aunque sea tan sólo para esto), o no utilizaba ninguno.
Buscando información sobre este inconveniente me doy cuenta que hay muy poca y que no es un problema nuevo, sino que ya se viene arrastrando desde hace tiempo. Thunar y Firefox al parecer no se llevan muy bien como para que este último lo tome como gestor de archivos por defecto y menos aún después de haber tenido otro.
Las soluciones encontradas son las misma y ninguna funciona al menos con las versiones de Firefox de hoy en día. No tengo ni idea del porque Firefox ha cogido este explorador por defecto y no otro, ya que en reilada tengo los tres Nautilus, PCmanFM y Thunar. El primero para ensayos, el segundo por curiosidad y el tercero como predeterminado del sistema. Pues resulta que mi Firefox sólo quiere a PCmnaFM jeje. ¡Qué se le va hacer!.
Como dije este problema no es nuevo, pero soluciones que me funcionarán no he encontrado ni una. Así que si el método fácil no ha funcionado...pues no me queda más remedio que buscar de solucionar el problema por mi mismo... Por cabezón no me gana nadie!! jeje así que manos a la obra.
La solución que he encontrado no será la más "limpia" pero es rápida y sobretodo efectiva.
Si te encuentras con este problema, si quieres cambiar tú explorador de archivos por que utiliza Firefox por defecto, dirígete a tu carpeta de usuario. Ten la precaución de activar la vista de carpetas ocultas y busca este archivo: mimeTypes.rdf en esta ruta:
/home/TuUsuario/.mozilla/firefox/xxxxxxxx.default/mimeTypes.rdf
Nota: Las xxxxxxxx son una serie de letras y números distintos para todos. La extensión si es la misma.
Renombralo a por ejemplo mimeTypes.rdf1.
Una vez realizado esto, si tenías Firefox abierto ciérralo y ábrelo nuevamente.
Muévete al menú Herramientas ---> Descargas. Cuando se abra la ventana de descargas clica en cualquiera de ellas con el botón derecho del ratón y selecciona Abrir carpeta contenedora.
Se deberá abrir ahora una nueva ventana solicitando un programa gestor para realizar este cometido. Clica en el botón Elegir y muévete hasta la siguiente ubicación: /usr/bin/Thunar
Nota: Verás que hay dos archivos Thunar en dicha ubicación, uno que empieza por mayúsculas y otro en minúscula. Debes seleccionar el que empieza por mayúsculas.
Por ultimo tan sólo te quedará activar la casilla correspondiente para que Firefox lo recuerde siempre y pulsar Aceptar.
Matar ventanas con el puntero del ratón igual que en Gnome
La forma de conseguir esto es muy simple y a la vez de lo más práctica. Aunque a decir verdad no he tenido aún la necesidad (aquí en Xfce) de utilizarlo. No sé por qué, pero parece que aquí las aplicaciones tienen menos propensión a quedarse pilladas. Otro detalle en este sentido y ciertamente mayúsculo es el consumo de recursos de Flahs Player. En gnome incluso me tuve que hacer un matador especifico para pausar o en último termino matar este plugin. El cual consumía todo los recursos del sistema. ESto ya pasa con Ubuntu así que lo tenía asimilado. La sorpresa a sido que aquí en Xfce practicante no consume ¡nada!. No sé si esto es lo habitual. ¿no?
De cualquier modo lo del matador de ventanas es una utilidad que puede sernos muy útil en momentos claves o puntuales sin tener que recurrir al monitor de sistema para conseguir lo mismo.
Lo primero que haremos es clicar con el botón derecho del ratón sobre el panel donde queramos tener este botón. Seleccionamos Panel ---> Añadir nuevos elementos...
Una vez añadido el nuevo elemento clicamos en él con el botón derecho y seleccionamos Propiedades. En el cuadro que nos aparece debemos seleccionar el botón Añadir un nuevo elemento vacío. Esto nos abrirá otra ventana desde donde podremos crear nuestro lanzador personalizado.
En esta ventana lo único importante es poner en la casilla Comando la orden xkill. Lo demás ya es a gusto de cada cual.
Por último, yo hace ya un tiempo hice un puntero animado que remplaza la ya clásica X o calavera, por una bola cambiante de colores que simula una especie de bomba.
Si la quieres, bájatela desde aquí: Cursor Pirate
Luego para que remplace a la del sistema tienes que introducirla en la carpeta del puntero del ratón que estés utilizando. Ubicado normalmente en usr/share/icons ó /home/TuUsuario/.icons.
Personalizar la apariencia de los iconos del escritorio
La personalización de como se muestran los iconos en el escritorio no es difícil, pero lleva su tiempo. Esto se puede hacer vía el archivo oculto que se encuentra en tu carpeta de usuario llamado .gtkrc-2.0. Por regla general cuando instalas Xfce este archivo no viene por defecto así que no deberías tener problema alguno para crearlo tú mismo. Cras un archivo de texto nuevo y lo guardas en /home/TuUsuario/ guardandolo con el nombre .gtkrc-2.0.
Luego en su interior debes añadir las siguientes líneas:
Nota: Las líneas que empiezan por # no hace falta que las copies, ya que se usan de forma explicativa. Las importantes y que debes copiar son las de color rojo.Aunque si lo copias todo tampoco pasa nada.
style "xfdesktop-icon-view" {
###Controla los niveles de transparencia de 0 a 255
#1º valor nivel de transparencia etiqueta norma
#2º valor nivel de transparencia etiqueta seleccionada
#3º valor truncamiento del texo de las etiquetas
XfdesktopIconView::label-alpha = 0
XfdesktopIconView::selected-label-alpha = 255
XfdesktopIconVIew::ellipsize-icon-labels = 1
###Aquí podemos controlar los niveles de sombra del texto de las etiquetas
#1º valor posición X sombra del texto sin seleccionar
#2º valor posición Y sombra del texto sin seleccionar
#3º valor color de la sombra del texto sin seleccionar
XfdesktopIconView::shadow-x-offset = 2
XfdesktopIconView::shadow-y-offset = 1
XfdesktopIconView::shadow-color = "#ffffff"
#1º valor posición X sombra del texto seleccionado
#2º valor posición Y sombra del texto seleccionado
#3º valor color de la sombra del texto seleccionado
XfdesktopIconView::selected-shadow-x-offset = 1
XfdesktopIconView::selected-shadow-y-offset = 2
XfdesktopIconView::selected-shadow-color = "#000000"
##Aquí podemos cambiar la distancia entre iconos y tamaño de la cuadrícula
XfdesktopIconVIew::cell-spacing = 0
XfdesktopIconView::cell-padding = 0
XfdesktopIconView::cell-text-width-proportion = 2.4
##Color de fondo de las etiquetas. Normal, seleccionado o activo. Lógicamente si tenemos un nivel de transparencia a 0 estos no afectará para nada ya que no se verán.
base[NORMAL] = "#cccccc"
base[SELECTED] = "#cccccc"
base[ACTIVE] = "#cccccc"
##Color del texto. Normal, seleccionado o activo
fg[NORMAL] = "#000000"
fg[SELECTED] = "#ffffff"
fg[ACTIVE] = "#ffffff"
}
widget_class "*XfdesktopIconView*" style "xfdesktop-icon-view"
###Controla los niveles de transparencia de 0 a 255
#1º valor nivel de transparencia etiqueta norma
#2º valor nivel de transparencia etiqueta seleccionada
#3º valor truncamiento del texo de las etiquetas
XfdesktopIconView::label-alpha = 0
XfdesktopIconView::selected-label-alpha = 255
XfdesktopIconVIew::ellipsize-icon-labels = 1
###Aquí podemos controlar los niveles de sombra del texto de las etiquetas
#1º valor posición X sombra del texto sin seleccionar
#2º valor posición Y sombra del texto sin seleccionar
#3º valor color de la sombra del texto sin seleccionar
XfdesktopIconView::shadow-x-offset = 2
XfdesktopIconView::shadow-y-offset = 1
XfdesktopIconView::shadow-color = "#ffffff"
#1º valor posición X sombra del texto seleccionado
#2º valor posición Y sombra del texto seleccionado
#3º valor color de la sombra del texto seleccionado
XfdesktopIconView::selected-shadow-x-offset = 1
XfdesktopIconView::selected-shadow-y-offset = 2
XfdesktopIconView::selected-shadow-color = "#000000"
##Aquí podemos cambiar la distancia entre iconos y tamaño de la cuadrícula
XfdesktopIconVIew::cell-spacing = 0
XfdesktopIconView::cell-padding = 0
XfdesktopIconView::cell-text-width-proportion = 2.4
##Color de fondo de las etiquetas. Normal, seleccionado o activo. Lógicamente si tenemos un nivel de transparencia a 0 estos no afectará para nada ya que no se verán.
base[NORMAL] = "#cccccc"
base[SELECTED] = "#cccccc"
base[ACTIVE] = "#cccccc"
##Color del texto. Normal, seleccionado o activo
fg[NORMAL] = "#000000"
fg[SELECTED] = "#ffffff"
fg[ACTIVE] = "#ffffff"
}
widget_class "*XfdesktopIconView*" style "xfdesktop-icon-view"
El antes y...

...el después:

Fuente de esta sección
Nota: Si ves que esto es complicarte la vida y tan sólo quieres o te conformas con la transparencia en los iconos en el escritorio. Borra del archivo en cuestión todo lo anterior y añade esta línea tan sólo:
include ".gtkrc-xfce"
Esto por si sólo ya hará las etiquetas de los textos transparentes.
Resetear con una tecla el Panel de Xfce
Si tengo que ser sincero, por ahora no he visto nada tan estable como el Panel de Xfce. Esto no quiere decir que por X motivo no ballamos a tener la necesidad de resetearlo.
Para esto igual que hice en su momento en Gnome aquí he realizado algo parecido pero (si se permite la expresión) más pijo. jeje.La cosa es que le asigno este reseteo a la Tecla Bloq Despl y al mismo tiempo que se resetea el Panel se irá encendiendo la luz de forma parpadeante de esta tecla hasta finalizar el proceso.
Compadreareis ver es un script bien simple y que entenderá todo el mundo y que cada uno puede adaptar como más le venga en gana.
Lo primero es crear un archivo nuevo. Luego le añadimos las siguientes líneas de código:
#!/bin/bash
xset led named "Scroll Lock"
sleep 1
xset -led named "Scroll Lock"
killall xfce4-panel
sleep 1
xset led named "Scroll Lock"
sleep 1
xset -led named "Scroll Lock"
sleep 1
xset led named "Scroll Lock"
sleep 1
xset -led named "Scroll Lock"
xfce4-panel
sleep 1
xset led named "Scroll Lock"
sleep 1
xset -led named "Scroll Lock"
xset led named "Scroll Lock"
sleep 1
xset -led named "Scroll Lock"
killall xfce4-panel
sleep 1
xset led named "Scroll Lock"
sleep 1
xset -led named "Scroll Lock"
sleep 1
xset led named "Scroll Lock"
sleep 1
xset -led named "Scroll Lock"
xfce4-panel
sleep 1
xset led named "Scroll Lock"
sleep 1
xset -led named "Scroll Lock"
Lo guardamos con un nombre descriptivo como por ejemplo ledkillpanel
Luego clicamos en este archivo con el botón derecho del ratón y seleccionamos Propiedades. Y en la pestaña Permisos seleccionamos la casilla:
Permitir que este archivo se ejecute como programa
Luego lo guardamos en nuestra carpeta de usuario.
Acto seguido nos dirigimos al menú de Aplicaciones y seleccionamos:
Configuración ---> Administración de Configuración:
Clicamos en Teclado y no movemos hasta la pestaña Atajos de aplicación. Seleccionamos Añadir y en la ventana que se nos muestre buscamos la ruta del script recién creado. Una vez hallado, clicamos Aceptar.
Nos aparecerá otra ventana. Con la cual no tenemos que hacer nada.
Simplemente debemos clicar en nuestro teclado la tecla Bloq Despl.
Simplemente debemos clicar en nuestro teclado la tecla Bloq Despl.
Nota: Si prefieres en vez de el reseteo del Panel usar esa tecla para resetear el escritorio, cambia el comando anterior por este otro:
killall xfdesktop






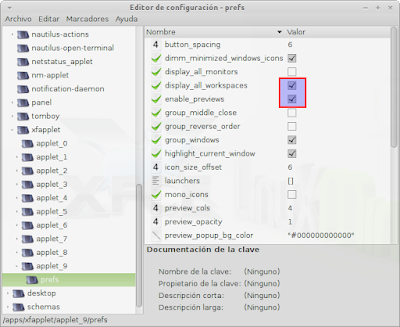










Hola,
ResponderEliminarGenial, los iconos ya los modifiqué de tamaño.
Muchas gracias de nuevo. :-D
Hola Cristian . ¿Tienes instalado gnome-editor?
ResponderEliminarADVERTENCIA: nodo no comprendido en
ResponderEliminarEste es el texto que aparece al instalarlo sin el Gconf-editor en mi sistema...
Jeje no me has puesto nada,pero lo veo mall muy malll
ResponderEliminarADVERTENCIA: nodo "gettext_domain" no comprendido en "schema".
ResponderEliminarReemplacé los símbolos > y < por " porque creo que estos son los culpables de que no aparezcan esas palabras en el comentario...
Sólo te sucede con ese paquete? ¿con ningún otro? A ver si es que el paquete esta mal. Mira de instalarlo con GDEBI
ResponderEliminarLo instalé con GDebi, puede ser que sea el paquete por eso lo había descargado de nuevo pero me saltaba el mismo error. Con GDebi también instalé e4rat pero ese no tuvo problemas, así que descarto que sea el programa. Bueno, veo más adelante qué puedo hacer, no es tan indispensable aunque se iba a ver bonito el escritorio, seguro...
ResponderEliminarBuenas tardes Frannoe,
ResponderEliminar¿como se puede poner un cajon en el panel de herramientas en xfce para meter cosillas alla?
Puedes utilizar el XfApplet para utilizar los que más te interesen de Gnome. No veo en Xfce ninguno similar.
EliminarFrannoe lo he estdado intentando pero sólo puedo meter un lanzador.
Eliminar¡Es que sólo se puede meter uno?.
Mi inteción, para ser un poco más claro, era meter mis lanzadores de gedit, importkey, etc, en definitiva, lanzadores para cuando los necesite.
Gracias, y un saludo.
Puedes añadir los XfApplets que quieras. Luego para cada uno selecciona la mini Aplicación deseada de la lista.
EliminarUn XfApplet = una miniaplicacion Gnome
Dos mini aplicaciones = Dos XfApplets
Etc...
Saludos
Hola,
ResponderEliminarAyer instalé dropbox y me di cuenta que cuando abres la carpeta usa por defecto nautilus. Después de dar unas cuantas vueltas por la red encontré una solución para que abra thunar, y a lo mejor le viene bien a alguien.
1- Crear la carpeta /home/usuario/bin
2- Dentro de esa carpeta crear un archivo que llamamos "nautilus" y escribimos en el:
#!/bin/bash
exec `thunar ~/Dropbox` $@
exit 0
3- Dar permisos de ejecución al archivo: chmod +x ~/bin/nautilus
4- Creamos un archivo llamado .bashrc en /home/usuario/ y escribimos en el:
export PATH=$PATH:/home/usuario/bin
Para más detalles mirad en estos enlaces que es de donde lo saqué:
http://tarrasquero.blogspot.com.es/2011/12/usando-thunar-con-dropbox-solucionado.html
http://bandaancha.eu/tema/663958/debian-sarge-path-homeusuariobin
Saludos
Hola,
EliminarHe revisado esos archivos pero no he encontrado ninguna referencia a dropbox. ¿Cómo se establece Thunar como gestor de archivos para dropbox?
Saludos.
Pues sí, la cosa en el caso de Droopbox es algo diferente.
EliminarYono lo utilizo, pero hay un herramienta aquí:
http://softwarebakery.com/maato/thunar-dropbox.html
Que integra Dropbox con Thunar
Pude hacer casi todo gracias a tus indicaciones xd, la verdad el resultado es estupendo , me he quedado sorprendido de las posibilidades de este entorno de escritorio no sólo las funcionales sino las visuales y como compiz le realsa el encanto al escritorio , bueno en cuanto a Remplazar el Botón de Ventanas de Xfce por Talika no lo pude hacer por mas que lo intente nunca me aparecio el dichoso XfApple , bueno en fin , una de las cosas que me llamo la atencion fue el script que diseñaste pero sabes sin quisiera tener los dos o sea uno para el panel y otro para el escritorio que tendría que modificar uno con respecto al otro,saludos y ojalá haya un
ResponderEliminarxfce Varios(III)
Jejeje, muy bueno!!!...estás disfrutando como un loco ¿eh? jeje
ResponderEliminarXD.
ResponderEliminarHola Frannoe, aunque llevo tiempo sin comentar sigo siendo seguidor de tu blog (imprescindible para los que usamos LMDE).
ResponderEliminarBueno, me preguntaba si de igual forma que se puede cambiar el tamaño de los iconos se podría cambiar el tamaño del borde superior de la ventana y de las barritas de scrooll laterales e inferiores.
Lo que me gustaría es poder aumentar el tamaño de todo esto a gusto, que para mi gusto es demasiado fino y me resulta incómodo trabajar así.
Bueno esto se que mas bien es un capricho pero es que me gusta personalizarlo todo je je.
Lo he intentado cambiando de tema de ventanas pero son todos igual de finos, en otros entornos de escritorio, como por ejemplo KDE (que tambien utilizo a menudo) este tamaño se puede personalizar con el grosor que quieras, y en MATE, al cambiar el tamaño de tipografía, el borde superior de la ventana cambia de tamaño automáticamente.
Bueno, pues nada hombre si sabes algo me lo comentas y muy agradecido y si no pues tambien.
Saludos!!
En primer lugar te agradezco tu ayuda Frannoe. Efectivamente he podido cambiar el tamaño de la barrita de scroll.
ResponderEliminarLo que ocurre es que estoy utilizando LMDE con XFCE y con el tema "Greybird", entonces tuve que buscar el archivo de configuración en "usr/share/themes/Greybird/gtk-2.0/gtkrc"
Lo que no encuentro es la manera de cambiar el tamaño del borde superior de la ventana en donde están lo botones de la ventana, ¿sabrías decirme cuál es la linea que tengo que editar?, he probado con varias pero no doy con la que es.
Saludos y graicas
Bueno Miguel, esto parece algo más difícil, me parece que la única solución es redimensionar las imágenes a un tamaño mayor, de /usr/share/themes/greybird/xfwm4/. Pero no lo he probado...
EliminarSaludos
Gracias Fran, no he podido contestar antes, me pongo a ello.
EliminarSaludos!!!