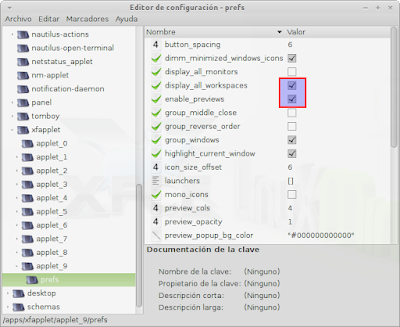Bueno la instalación de Avant en Xfce puede ser algo exagerada. No por el comportamiento de Avant en este entorno ya que lo hace a la perfección. La verdad es que parece que Xfce ni tan siquiera la nota, iniciándose este Dock incluso más rápido que en Gnome.
¿!?. Te recomiendo que leas hasta el final ya que expongo dos formas de hacerlo una "pesada" otra simple.
La verdad es que con Avant pasa algo parecido con lo de Compiz...una vez te acostumbras a usarla pues como que no te haces a estar sin ella. Lo cierto es que en Xfce su instalación a sido más por curiosidad que por necesidad. Quería ver el comportamiento de éste corriendo con Compiz a tope y Avant window Navigator al mismo tiempo. Cada día veo más claro que ese empeño de etiquetar a Xfce para equipos modesto le ha sido mas perjudicial que otra cosa. Desde luego yo me guardaré sobradamente de calificarlo de este modo, por que sencillamente no es cierto. Xfce es tan configurable como Gnome2 y tan potente como éste y tiene la gracia de consumir muchos menos recursos.

La única explicación que encuentro a la diferencia del éxito tan abrumadora de Gnome en comparación con Xfce es precisamente esa. Tampoco voy a decir que está a la par de Gnome, pero no hay una diferencia abismal como se tiene la sensación ni mucho menos, si no más bien todo lo contrario, y lo dice uno que siempre ha estado con Gnome. ¿Que Xfce es para equipos con pocos recursos o modestos? Yo mismo no me había acercado lo suficiente por culpa de este etiquetado que parece que ya no se la quita ni Dios.
Es lo de siempre...si tengo un equipo potente ¿por qué molestarme en poner un escritorio canijo?. Tiene lógica ¿no?.
Puede ser que en su momento (hace ya tiempo) esto diera sus frutos, pero hoy en día es más un freno que otra cosa. Hace que muchos usuarios no lo prueben, sino que peor aún, que lo desechen sin más.
Lo de exagerada que decía al principio del artículo, viene a colación por la gran paquetería que se instala cuando queremos tener Avant en Xfce. En mi caso nada menos que todo esto:
alacarte apg avant-window-navigator avant-window-navigator-data awn-applets-c-core awn-applets-common awn-applets-python-core awn-settings bzr cheese-common evolution-data-server folks-common gir1.2-accountsservice-1.0 gir1.2-caribou-1.0 gir1.2-folks-0.6 gir1.2-gconf-2.0 gir1.2-gee-1.0 gir1.2-gkbd-3.0 gir1.2-gmenu-3.0 gir1.2-mutter-3.0 gir1.2-networkmanager-1.0 gir1.2-panelapplet-4.0 gir1.2-polkit-1.0 gir1.2-soup-2.4 gir1.2-telepathyglib-0.12 gir1.2-telepathylogger-0.2 gir1.2-upowerglib-1.0 gjs gnome-applets gnome-applets-data gnome-contacts gnome-control-center gnome-control-center-data gnome-online-accounts gnome-panel gnome-panel-data gnome-power-manager gnome-session gnome-session-fallback gnome-shell gnome-shell-common gnome-themes-standard gnome-user-guide libawn1 libcaribou-common libcaribou0 libcheese-gtk20 libcheese1 libclutter-imcontext-0.1-0 libcluttergesture-0.0.2-0 libdesktop-agnostic-cfg-gconf libdesktop-agnostic-data libdesktop-agnostic-fdo-gio libdesktop-agnostic-vfs-gio libdesktop-agnostic0 libebackend-1.2-1 libedata-book-1.2-11 libedata-cal-1.2-13 libedataserverui-3.0-1 libfolks-eds25 libfolks-telepathy25 libfolks25 libgee2 libgnome-control-center1 libgnome-menu-3-0 libgoa-1.0-0 libgoa-1.0-common libgweather-3-0 libgweather-common libmutter0 libmx-1.0-2 libpanel-applet-4-0 librest-0.7-0 librest-extras-0.7-0 libsocialweb-client2 libsocialweb0 libtelepathy-logger2 metacity mutter-common notification-daemon python-awn python-awn-extras python-bzrlib python-configobj python-dateutil python-desktop-agnostic python-keyring python-launchpadlib python-lazr.restfulclient python-lazr.uri python-pyinotify python-rsvg python-wadllib python-xklavier
Pues sí, casi unos
100 paquetes!!.
Desde luego, más que suficientes para quitarte las ganas de instalar Avant.
Si te fijas, entre otros paquetes, están estos de gnome :
gnome-control-center gnome-panel gnome-panel-data gnome-power-manager gnome-session gnome-session-fallback gnome-shell gnome-shell-common etc ¿!?Bueno pues la razón de este artículo es que cuando terminemos de instalar Avant dejaremos tan sólo de todos los paquetes instalados estos:
avant-window-navigator avant-window-navigator-data awn-settings awn-applets-c-core awn-applets-common awn-applets-python-core libawn1 python-awn python-awn-extras bzr python-bzrlib python-configobj libdesktop-agnostic-cfg-gconf libdesktop-agnostic-data libdesktop-agnostic-fdo-gio libdesktop-agnostic-vfs-gio libdesktop-agnostic0 python-desktop-agnosticUnos
18 paquetes. Notable diferencia ¿no?.
Lamentablemente para conseguir esto primero tenemos que instalarlos todos. Luego hay que eliminar los que no se necesitan, pero lo haremos de una atacada, de una vez.
Expliquemos como hacerlo.
Abrimos un terminal y instalamos el paquete
avant-window-navigator:
- sudo apt-get install avant-window-navigator
Si tenemos todas las dependencias cubiertas, al final nos mostrará la lista completa de los paquetes a instalar, como paquetes
NUEVOS.
Ejemplo:
En la imagen anterior (de muestra) notarás que faltan paquetes para instalar. Faltan precisamente los de Avant que ya está instalados. Pero para entender lo que quiero explicar creo que será suficiente.Lo que tenemos que hacer antes de confirmar la instalación es copiar en un archivo de texto toda la lista expuesta. Si te indica que se eliminará algunos paquetes, toma buena nota de estos también por si tienes que restituirlos.
Una vez instalados los paquetes, comprueba que el Dock funciona perfectamente.
Luego nos toca eliminar todos los paquetes innecesarios que fueron instalados.
De la lista de archivos nuevos a instalar que
copiaste en un archivo de texto, quita con cuidado los siguientes paquetes:
avant-window-navigator
avant-window-navigator-data
awn-settings
awn-applets-c-core
awn-applets-common
awn-applets-python-core
libawn1
python-awn
python-awn-extras
bzr
python-bzrlib
python-configobj
libdesktop-agnostic-cfg-gconf
libdesktop-agnostic-data
libdesktop-agnostic-fdo-gio
libdesktop-agnostic-vfs-gio
libdesktop-agnostic0
python-desktop-agnostic
La anterior lista son los paquetes que mantendremos.
Los restantes paquetes que te queden, cópialos y pégalos en un Terminal para ser eliminados.
En mi caso y para que lo veas más claro hice lo siguiente:
- sudo apt-get remove --purge alacarte apg cheese-common evolution-data-server folks-common gir1.2-accountsservice-1.0 gir1.2-caribou-1.0 gir1.2-folks-0.6 gir1.2-gconf-2.0 gir1.2-gee-1.0 gir1.2-gkbd-3.0 gir1.2-gmenu-3.0 gir1.2-mutter-3.0 gir1.2-networkmanager-1.0 gir1.2-panelapplet-4.0 gir1.2-polkit-1.0 gir1.2-soup-2.4 gir1.2-telepathyglib-0.12 gir1.2-telepathylogger-0.2 gir1.2-upowerglib-1.0 gjs gnome-applets gnome-applets-data gnome-contacts gnome-control-center gnome-control-center-data gnome-online-accounts gnome-panel gnome-panel-data gnome-power-manager gnome-session gnome-session-fallback gnome-shell gnome-shell-common gnome-themes-standard gnome-user-guide libcaribou-common libcaribou0 libcheese-gtk20 libcheese1 libclutter-imcontext-0.1-0 libcluttergesture-0.0.2-0 libebackend-1.2-1 libedata-book-1.2-11 libedata-cal-1.2-13 libedataserverui-3.0-1 libfolks-eds25 libfolks-telepathy25 libfolks25 libgee2 libgnome-control-center1 libgnome-menu-3-0 libgoa-1.0-0 libgoa-1.0-common libgweather-3-0 libgweather-common libmutter0 libmx-1.0-2 libpanel-applet-4-0 librest-0.7-0 librest-extras-0.7-0 libsocialweb-client2 libsocialweb0 libtelepathy-logger2 metacity mutter-common notification-daemon python-dateutil python-keyring python-launchpadlib python-lazr.restfulclient python-lazr.uri python-pyinotify python-rsvg python-wadllib python-xklavier
NOTA MUY IMPORTANTE: La lista de paquetes tanto a instalar como luego eliminar puede variar mucho según cada caso. Por lo tanto cada uno tenéis que tomar como base los paquetes
NUEVOS que se ofrecen por parte del Terminal para instalar en el momento de querer instalar el paquete
avant-window-navigator.
NO SE OS OCURRA COGER MI LISTA ANTERIOR PARA REALIZAR ESTE PROCESO. Muchos ya tendréis alguno de estos paquetes instalados, que os serán necesarios para según qué otras aplicaciones.
La lista de paquetes nuevos a instalar se muestra de forma muy clara en el Terminal, así que pocos problemas puedes tener para seguir el proceso explicado anteriormente si los copias en un archivo de texto.
Como dije también anteriormente, toma nota de los paquetes que te va a eliminar por si hubiera alguno importante que necesitarás más tarde.
Antes de aceptar la eliminación realizamos (por precaución) otra copia de los archivo a eliminar en otro archivo de texto, por si pasara cualquier cosa imprevista sepamos lo paquetes eliminados.
La lista de paquetes a mantener, esa sí, ya es más estándar para todos. Y son los que realmente necesita Avant para poder funcionar.
En cualquier caso cuando intentes eliminar toda
TÚ ingente cantidad de paquetes, el Terminal antes de nada te mostrará la lista de paquetes a eliminar. Si dentro de esa lista ves alguno con el nombre de
avant o
awn, esto quiere decir que algún paquete se te ha colado que no tienes que eliminar.
Bueno espero que lo explicado anteriormente no os sea muy complicado. Con un poco de paciencia veréis que no lo es tanto y el trabajo merece realmente la pena ya que Avant va de perlas en Xfce.
Para todos aquellos que sois algo reticentes a instalarlo por la gran cantidad de paquetes (entre otros los de Gnome) ahora como podéis ver, podemos dejar nuestro Xfce prácticamente limpio de estos aunque instalemos
Avant Window Navigator.
Nota: Para termina expongo otra forma que te puede funcionar, es instalar unicamente los paquetes necesarios (que ahora sabemos cuales son) con el condicionante
--no-install-recommends:
sudo apt-get install avant-window-navigator avant-window-navigator-data awn-settings awn-applets-c-core awn-applets-common awn-applets-python-core libawn1 python-awn python-awn-extras bzr python-bzrlib python-configobj libdesktop-agnostic-cfg-gconf libdesktop-agnostic-data libdesktop-agnostic-fdo-gio libdesktop-agnostic-vfs-gio libdesktop-agnostic0 python-desktop-agnostic --no-install-recommendsTengo que decir que también ha funcionado y con esto nos ahorramos todos los pasos anteriores.