- Eres de lo que les gusta tener su escritorio lo más despejado posible
- Te gustaría tener varios tipos de Escritorios apuntado a distintas ubicaciones
- Te gustaría tener los iconos del Escritorio alineados en otro lugar
- Te atrae o tienes curiosidad por el escritorio de KDE
- Has estado en KDE y añoras su escritorio
- Lo pruebas todo...así que esto tambien lo probarás...
Puedes tener el número que quieras de estas ventanas en el escritorio y con las ubicaciones que gustes. Claro está que si una de estas ubicaciones es ya el propio Escritorio, no tiene sentido que se muestre en el principal los iconos, ya que estos se repinte en la ventana del Screenlet.
Una de las ventajas de utilizar una de estas ventan como Escritorio es poder configurar el Escritorio principal para que no se muestre iconos alguno y dejarlo totalmente limpio.
Otra de las ventajas es que al proceder de este modo, (si estamos utilizando Compiz) podemos aprovecharlo entonces para poner un Wallpper distinto en cada cara del cubo o escritorio que estemos utilizando.
Bueno empecemos. Lo primero es descargarnos este Screenlet:
↓↓↓↓↓↓↓↓↓↓↓↓
Lo siguientes pasos son para todos aquellos
que NO usan la herramienta Screenlets
- sudo apt-get install screenlets
- screenlets
Una vez abierto este gestor, vamos a instalar FolderView.
Realmente este paso no es necesario, pero aprovecharemos el Gestor de Screenlets para facilitarnos el proceso de ejecución, etc, ya que aunque descomprimiéramos FolderView en cualquier lugar y lo ejecutáramos allí, funcionaría exactamente igual.
Pulsamos el botón Instalar del gestor.
En la venta resultante seleccionar Instalar Screenlet y luego pulsamos Aceptar
Aunque nos diga que FolderView no ha sido adecuadamente empaquetado lo instalamos de todos modos.
Una vez instalado seleccionamos el icono de FolderView y clicamos Ejecutar y así de este modo ver este FolderView en funcinameinto.
Como en este caso no utilizamos Screenlets, tampoco nos interesa tener el Deamon de éste en funcionamiento en cada inicio. Para cambiar esto, nos dirigimos a Sistema/Preferencias/Aplicaciones al Inicio y buscamos la entrada Screenlets Deamon y la editamos:
Cambiamos el contenido de la ventana Comando por la ruta donde se encuentra el archivo FolderViewScreenlet.py que se encontrará dentro de la carpeta FolderView. Tenemos que poner una linea tal que así:
/home/Tu_Usuario/.screenlets/FolderView/FolderViewScreenlet.py
Este cambio hará que se inicie únicamente FolderView en cada inicio y no así el Screelets Deamon que no es necesario y consumiría algunos recursos..
Para todos aquellos
que SÍ usan la herramienta Screenlets
Para aquellos que ya utilicen la herramienta Screelets la cosa no varia mucho, la principal diferencia radica que en este caso sí se mantendrá al inicio el Screnlets Deamon. Simplemente (como ya sabrán hacer lo que utilicen esta utilidad) abrimos el gestor de Screenlets que se encuentra en Accesorios. una vez abierto el gestor pulsamos en el botón Instalar. En la venta resultante seleccionar Instalar Screenlet y luego pulsar Aceptar
Como la vez anterior unque nos diga que FolderView no ha sido adecuadamente empaquetado, lo instalamos de todos modos.
Luego para que se inicie en cada arranque seleccionamos el icono de FolderView y las siguientes casilla: Iniciar/Parar y Auto-arranque al inicio
Ahora veamos algunas cosas interesantes que podemos hacer en nuestro entorno con esta simple, ligera y practica ventana.
Clicamos con el botón derecho en cualquier parte de la barra de título de FolderView y seleccionamos Propiedades.
Estas propiedades son realmente fáciles de configurar, apariencia, comportamiento, etc. Pero la que más nos tiene que interesar, (para que en la ventana en cuestión) se muestre un directorio u otro es en la pestaña: Opciones/Folder/---> Folder Phat
Es allí donde en cada una de las instancias de FolderView que tengamos, debemos indicar que ruta cargar
Pasamos a otro asunto.
Si queremos utilizar FolderView como "Escritorio" y despejar el nuestro, tenemos que hacer lo siguiente.
Nos dirigimos al menú Aplicaciones/Herramientas del sistema/Editor de configuración. O ejecutamos desde un terminal el siguiente comando:
- mateconf-editor
Desactivando la casilla correspondiente a la clave show_desktop
Esto hará que desaparezcan todos los iconos del escritorio pero no así en nuestro Screenlets aunque lo tenemos configurado con la ruta hasta el Escritorio.
Si utilizamos Compiz y queremos que se muestren diferentes fondos de escritorio para cada escritorio debemos ir a: Sistema/Preferencias/Administrador de opciones de CompizConfig o ejecutar desde un terminal el comando:
- ccsm
Clicamos en él para acceder a su configuración y añadimos los fondos de escritorio que queramos.
Y conseguiremos un fondo diferente para cada escritorio como se puede apreciar:
Otra cosa.
O daréis cuenta que según se llenen estas ventanas de carpetas o archivos, aparecerá una barra de Scroll.
Esto o ésta no es algo que me guste mucho. El movimiento Scroll se desarrolla fácilmente con la rueda del mouse y para mi gusto la barra de Scroll mostrada afea bastante la ventana ya que no se adecua al tema activo.
Desde las opciones del FolderView se puede optar por no mostrar la barra, pero entonces la ventana se convierte en expansible y eso tampoco lo quiero. Como para gusto los colores, si alguien no quiere que se muestre esta barra de Scroll, tan solo tiene que editar el archivo /home/Tu_Usuario/.screenlets/FolderView/FolderViewScreenlet.py y buscar y remplazar la línea número 454:
if str(self.scrollbar.flags()).find('GTK_MAPPED') == -1:
Por esta otra:
if str(self.scrollbar.flags()).find('GTK_MAPPED') == 0:
Si lo prefieres tambien puede modificar el color de esta. Editando el mismo archivo puedes modificar la apariencia del Scroll de las línea 922 a la 927, ambas inclusive.
Tenéis más información sobre FolderView: Aquí





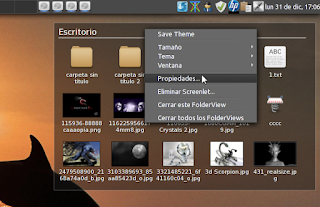








Eres un máquina. :D
ResponderEliminarGracias!!!
EliminarBuenos dias Frannoe:
ResponderEliminarComentarte que lo he probado y funciona perfectamente. Eso si, en un debian xfce para hacer probatinas, jejej.
Saludos
Hola Frannoe, ¿hay alguna combinacion de teclas para si esta oculto traerlo al frente?
ResponderEliminarHola Frannoe, yo no consigo tener un fondo diferente para cada escritorio, hay que activar algo mas aparte de lo de papel tapiz y subir 5 imagenes ( en mi caso he puesto 5 caras al cubo )o sea, pentagono.
ResponderEliminarGracias
Como se indica Javier en el artículo:
EliminarNos dirigimos al menú Aplicaciones/Herramientas del sistema/Editor de configuración. O ejecutamos desde un terminal el siguiente comando:
mateconf-editor
Bajamos por la siguiente rama:
Desactivando la casilla correspondiente a la clave show_desktop
Saludos
Vaya, cada día me estoy haciendo mas torpe. Gracias Frannoe.
EliminarJeje...y yo no digamos. jeje se me olvido poner la rama. jua jua
EliminarNo te preocupes Frannoe, lo de la rama lo pones en el articulo original, lo que pasa que en el editor de configuraciones no aparece caja, pero esta instalada según los paquetes de synaptic.
EliminarLo que pasa que nautilus también esta instalado.
¿ Que puedo hacer ? ¿Quito nautilus desde synaptic ? Por ver si asi aparece caja, ya que lo de show_desktop si le doy a buscar, pero no es modificable.
Frannoe, tampoco tengo mateconf-editor tengo gconf-editor. ¿ Mi sistema estara tocado ?, mira que aun soy novel en Linux y toco todo.
EliminarComo me recuerda esto a mi primer PC, en 3 horas me cargue el SO.
EliminarYa lo tengo, instale mateconf-editor y ya tengo lo de caja.
Eliminar¿ porque mi sistema es tan diferente ? nunca sale todo a la primera.
Las manitas de uno
Tienes que buscar el paquete: mate-conf-editor no mateconf-editor esto último es el comando.
EliminarBueno al final tengo que elegir entre 5 fondos diferentes o el conky, ya que cuando activo show_desktop el conky no me funciona.
Eliminar