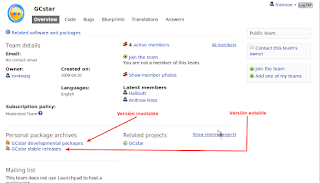Krename es una aplicación realizada para
KDE, que también podemos utilizar sin ningún problema en
Gnome.
Esta aplicación nos facilitará enormemente (entre otras cosas) el renombrado de archivos y carpetas.
Su interfaz gráfica es muy intuitiva y hace el proceso de renombrado de archivos muy ameno y sin complicaciones.
La forma de renombrar archivos, cómo podéis ver en las imágenes es muy fácil, pudiendo elegir entre el modo
Avanzado o modo
Fácil.
Como ejemplo cogeremos una carpeta de imágenes png (
943 archivos):
Buscamos la carpeta de archivos a renombrar...
Como muestra la imagen renombraremos
943 archivos
pngLa pestaña
2- Destinatión es fácilmente entendible y creo no necesita mucha explicación.
Es donde podemos indicar si las modificaciones a los ficheros se harán en el mismo directorio o por contra los moverán a uno nuevo.
También entre otras opciones, la más curiosa es la posibilidad tan fácil de crear Enlaces Simbólicos de los archivos seleccionados.
Para renombrar los archivos nos dirigiremos a la pestaña
4- Filename y después a la pestaña
Simple Filemname.
Si no seleccionamos nada en
Prefijo y
Sufijo, todo lo que pongamos en los recuadros será añadido al los nombres de archivos. En la ventana de abajo, nos muestra el nombre de los archivos originales y las modificaciones realizadas.
Con un simple vistazo, antes de pulsar el botón Finalizar podremos controlar y ver los resultados previos.
Si en
Prefijo y
Sufijo seleccionamos
NUMERO o
FECHA, será añadido el índice correspondiente en los nombres de archivos con el intervalo y la cantidad de dígitos que indiquemos en los cuadrados de la derecha.
Aparte de lo explicado anteriormente también podemos cambiar por completo si lo deseamos el nombre de los archivos así como su extensión. Para esto en la opción
Filename y
Extensión, pondremos lo que necesitemos.
Se tiene que tener en cuenta, cuando se renombre una serie de archivos utilizando el mismo nombre y extensión, deberán portar un indice numérico o alfanumérico, ya que sino, nos dará error. En este caso, tan sólo se pondrá el nombre deseado a uno de los archivos de toda las serie, dejando a los demás intactos.
Como es bien sabido, en un mismo directorio no puede haber dos archivos con el mismo nombre.
Para concluir el ejemplo, finalmente renombraré los archivos
PNG con el nombre
Ubuntucosillas con un índice numérico de a
1 de intervalo y manteniendo la extensión
PNG:
El resultado será que
3 o
4 segundo ya habrá renombrado
943 archivos.
Antes de cerrar esta última ventana que muestra los resultados del proceso, aún podemos deshacer si nos arrepentimos, lo renombrado, tan sólo pulsando el botón Deshacer.
Y por ultimo, no me voy a olvidar de la pestaña número
3- Plugin:
Para mí es de lo más interesante, sobretodo el Plugin
Permisos, el cual no permite cambiar los permiso de las carpetas y sus contenido masivamente. Eso sí, deberemos abrir el programa
Krename con derechos de
root para poderlo hacer esos cambio. Para ello, simplemente abrimos un terminal y tecleamos:
Instalación de Krename: Para instalar este estupendo programa no dirigiremos al
Centro de Software de Ubuntu y en el cuadro de búsqueda teclearemos :
KrenameUna vez instalado lo podremos encontrar en:
Accesorios / KRenameSi queremos añadir los repositorio para futuras actualizaciones automaticas, abrimos un Terminal y teclearemos:
- sudo add-apt-repository ppa:bilalakhtar/stage
Página Web