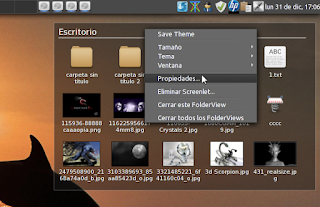Los que ya lleven mucho tiempo en
Linux, aún puede que se acuerden de
Apwal, o como mínimo les sonará de algo.
A los usuarios más recientes (o no tan recientes) este nombre
Apwal les dirá poco o nada.
Apwal es un lanzador de aplicaciones completamente libre y muy poco común...¡y de qué manera!
Apwal hizo su aparición allá por el
2002, y fue poco a poco siendo relegado hasta quedar completamente parado a finales del
2004.
El motivo real del por qué este proyecto se dejó no lo sé, pero en aquel momento creo (que por parte de los usuarios) una herramienta como ésta no fue lo suficientemente entendida.
Luego con apariciones tales como
Avant Window Navigator,
Cairo-Dock y otros dock similares llego a ser practicante innecesaria ya que ésto podían hacer lo
"mismo e incluso más y mejor" de lo que lo podía hacer
Apwal.
Hace un par de días estaba dándole vueltas al asunto de poner algo en mi panel (tipo
Cajón) con unos cuantos lanzadores que necesitaba. En estos momentos está claro que los gustos han cambiado y cada vez son menos aquellos que tiene el escritorio lleno de lanzadores y de Docks, que en definitiva son más un estorbo que otra cosa. Yo soy de los que prefiero mi escritorio lo más despejado posible y mi Dock igual. Así de este modo en el caso del Dock se puede llenar de aplicaciones abiertas sin tener que estar mareando la perdiz arriba y abajo como cuando se está lleno de aplicaciones ancladas. En el caso del escritorio, igual. Lo quiero lo más despejado posible de lanzadores fijos ya que aveces termino con el escritorio tan lleno de cosas que si tuviera algún lanzador no atinaría a encontrarlo. Por otra parte también me gusta limpiar el escritorio de un plumazo.
Así que como venia diciendo estaba buscado algo para aligerar un poco el Dock y ubicar algunos lanzadores en otro lugar, pero que me fuese igual o más cómodo de utilizar que en éste.
El
applet del Panel
Cajón, no era lo que más me convencía y la utilización de otro Dock u otro
Panel secundario, menos aún. Así que apunto estuve de desistir y seguir como estaba hasta que me acordé de que algo había visto para este respecto hacia muchos años. Soy una hormiguita que lo guardo todo:
notas, apuntes, soluciones, aplicaciones que en su momento me llamaron la atención aunque no las probé jamás, etc, todo lo tengo guardados en unos cuantos directorios de forma bastante desordenada y caótica. Lo peor de todo es que la mayoría de veces, cualquier documentación la guardo de forma acelerada y con el primer nombre que se me bien a la cabeza...¡ y es que hay cosas que no cambiaran nunca !. Luego para encontrar algo me las veo y me las deseo
jeje. Aveces intento ordenarlo todo un poco...
jeje pero me canso rápido y lo dejo... para otro momento...que nunca llega...
Bueno pues al final encontré una pequeña referencia en el desorden a lo que pude intuir que era lo que buscaba...y desde luego...¡ acerté y de que modo !
No sé si vosotros veréis el potencial que ahora veo yo en esta herramienta, pero está presta a convertirse en una de mis favoritas. Si las distros y el soporte lo aguantan claro está, ya que su desarrollo se encuentra (como ya apunté) parado desde el
2004.
Apwal viene (como dije al principio) a ser un Dock, pero un Dock muy pero que muy especial. Este es un dock totalmente
invisible, tanto que no existe hasta que es llamado.
No es un Dock al uso, que trabaja en segundo plano. Sino que por contra éste no consume recursos alguno hasta que es llamado y cuando lo es, el impacto en el sistema es practicamente nulo.
Apwal es un curioso lanzador de escritorio, que se ejecuta entorno a un eje central que no es otro que puntero del mouse. Nosotros a parte de crear nuestros propios lanzadores podremos decidir su aparición y distribución de forma equidistantes al puntero del mouse. La distribución de estos puede ser cualquiera que se nos antoje.
Otra de la grades ventajas es que podemos crear
Sub-Apwal. Tantos como queramos. Esto quiere decir que dentro de los propios lanzadores podemos crear otros que abran otros grupos de lanzadores. Idóneos para suites tipo
LibreOffice, grupos de programas de audio, vídeo o las que se nos ocurran. También podemos crear otras instancias totalmente diferentes en vez de los
Sub-Apwal. Las posibilidades son realmente tremendas como veréis si os molestáis en profundizar un poco en esta estupenda herramienta.
Otra de las grandes ventajas es que
Apwal se ejecuta sobre cualquier otra aplicación. Es decir cualquier programa que tengamos abierto en el momento de ejecutar
Apwal quedará por debajo de éste. Simplemente
Apwal mostrará los lanzadores contenidos y programados, desapareciendo en el tiempo estipulado si no se clica en ninguno de ellos sin afectar para nada en lo que hayamos estado haciendo.
Apwal es tan poco invasivo que por ejemplo aún mostrándose los iconos por encima cualquier documento que estemos editando podemos seguir seleccionado o modificando o añadiendo texto como si los lanzadores de
Apwal no estuvieran.
Ciertamente me ha sorprendido gratamente lo bien que funciona y sobre todo lo funcional que resulta esta ya de por si olvidada herramienta.
Pasaré a mostrar una cuantas capturas de lo que es esta utilidad así como un vídeo (si eres impaciente, más abajo al final de este artículo puedes verlo ya para hacerte una idea de lo que es
Apwal ) donde demostrar su verdadera funcionalidad.
Antes de nada tengo que decir que encontré un problema. Nada grabe no te preocupes.
Resulta que al clicar con el botón izquierdo (lo habitual en cualquier lanzador) ejecuta sin problemas el programa asociado a los lanzadores, pero al parecer esta herramienta está pensada para que al clicar con el botón derecho en cualquier lanzador, esto haga que el
Editor de
Apwal se ejecute. En
LMDE esto no funciona, da un error de violación de segmento (no visible) que no he podido resolver y la documentación al respecto es escasa, por no decir nula. Esto era verdaderamente un problema ya que después de la primera edición era imposible abrir nuevamente de este modo el
Editor para poder añadir nuevos lanzadores o realizar otras modificaciones.
Al final he conseguido uno solución que no es la más idónea pero que nos servirá sobradamente y no pasa tampoco de ser más allá de un doble clic de mouse. Pero esto lo detallaré más adelante.
Lo primero que tenemos que hacer es instalar
Apwal que supongo encontrareis en vuestros repositorios.
Abrimos un terminal y ejecutamos:
- sudo apt-get install apwal
O desde el
Syanptic.
Lo mejor (para mi manera de ver) es crear un lanzador en nuestro panel con el comando:
apwalEste la primera vez que cliquemos en el abrirá el
Editor Apwal. Esto puede tardar un poco sobre todo dependiendo de la cantidad de iconos que tengamos en nuestro sistema ya que cada vez que se ejecute el
Editor (salvo que se indique lo contrario) realizará esta búsqueda exhaustiva.
Una vez recopilados todos los iconos del sistema, lo primero que veremos será en la primera pestaña del
Editor donde veremos cuatro opciones, donde devemos poner en este orden:
- Comando a ejecutar. Por ejemplo: caja
- Si queremos que se ejecute de un modo determinado. Por ejemplo en un Terminal. Para la mayoría de los lanzadores lo dejaremos en blanco.
- Un icono identificativo a mostrar para el lanzador cuando se ejecute Apwal.
La siguiente venta
4, podríamos decir que simula un escritorio, nuestro escritorio. Dentro de éste veremos un cuadrado rojo. Este cuadrado rojo simula la posición del puntero del mouse con respecto a la aparición de los lanzadores. Por defecto veremos que hay un icono de interrogación que no es más que un lanzador creado a todos los efecto como ejemplo o plantilla.
Si clico en él veremos entonces que comando tiene asociado. Como se puede ver en la captura estos datos se muestra en un color rojo intenso. Esto quiere decir que ni el comando asociado existe ni tampoco el icono.
Puedo cambiarlo fácilmente poniendo por ejemplo:
caja o cualquier otro.
y luego puede pulsar en el botón Icono o ir directamente a la pestaña selección de iconos y buscar uno a tal efecto.
o también puedo realizar filtro para que estos den resultandos al instante.
Una vez elegido nuestro icono pulsamos (muy importante) en
Aplicar (no abajo en
Aceptar) ya que de lo contrario nos sacará
Editor.
Al pulsar
Aplicar nos llevará nuevamente a la pantalla principal (Escritorio)
4 donde ya podremos ver que el icono elegido a sido adquirido por el lanzador.
Podemos clicar en él y arrastrarlo a la posición relativa que queramos con respecto al cuadrado rojo (que simula el puntero del mouse).
Para crear nuevos lanzadores, no tenemos más que clicar en cualquier punto vació de la ventana principal (Escritorio)
4 para que automáticamente aparezca uno listo a ser creado.
Pongo como ejemplo la captura de mi configuración:
La tercera pestaña (
Preferencias de Iconos). Poco misterio tiene pero aun así explicaremos lo más básico.
- En el punto
5 podemos seleccionar las tres opciones todas o por separados y en este orden:
Mostrar solo los iconos con un tamaño de 48x48Mostrar los iconos de tamaño menor a 48x48Mostrar los iconos mayores de 48x48- En el punto
6 podemos seleccionar qué formatos de archivos deseamos sean incluidos en dicha búsqueda así como añadir nuevos formatos.
Nota: no soporta
.svg- En el punto
7 podemos decidir como queremos que sean ordenados los iconos encontrados. Por el nombre, o por la ruta de estos.
- El punto
8 es el más importante y es el que realmente afecta a la rapidez en que se carga cada uno de los
Editores.
Como dije en un principio cada vez que se ejecuta el
Editor de
Apwal realiza una búsqueda completa de los iconos en el sistema. Esto como apunté, si tenemos muchos puede tardar bastante. Lo mejor que podemos hacer para aligerar esto es reducir el formato de archivos de imagen a buscar y si tenemos algunas carpeta de iconos que sabemos que vamos a utilizar y no otras, desactivamos todas las que no queramos y añadimos las que nosotros vayamos a utilizar.
Pongo como ejemplo la captura de mi configuración donde se puede ver que pasa de la recolección de más de
10.600 iconos a menos de
3.500 :
- Por último la pestaña
Apwal Preferencias en su punto
9 (
Preferencias del Lanzador) podemos seleccionar en segundos (
3.0 por defecto) el tiempo en el que los lanzadores se mantendrán visibles, por lo tanto la aplicación ejecutándose sin mediar pulsación alguna. Hay que tener en cuenta que si mantenemos el puntero sobre uno de los lanzadores, aunque no lo pulsemos esta cuanta atrás se para hasta que éste sea apartado de cualquiera de los iconos.
- En el punto
10 (activado por defecto) le indicamos que al mediar pulsación sobre un lanzador
Apwal éste sea cerrado inmediatamente.
En el punto
11(
Preferencias del Editor) activado por defecto, si queremos que se muestreo información emergente al posicionarse el puntero sobre las distintas opciones del Editor.
- En el punto
12 podemos decidir (muy recomendable) separar la ventana del selector de iconos de la ventana principal así como activar la opción Modal de éste.
Una vez ejecutado con un clic
Apwal, esto es lo que se mostraría en mi Escritorio:
Estos son los lanzadores que he creado y que se mostrarán siempre que clicque en el lanzador también creado en el panel para este menester. En el podemos distinguir claramente una pirámide de Lanzadores variados, luego justo debajo de ésta (en horizontal) dos Lanzadores que son en realidad dos
Sub-Apwal. El primero de la izquierda desplegará todo la suite de
LibreOffice y el otro de la derecha mostrará una serie de lanzadores multimédia. Debajo de estos dos (en modo vertical) dos lanzadores más. El primero mostrará las opciones de dialogo
Hibernar,
Suspender,
Cerrar,
Reiniciar,
Apagar, etc y el otro para
Cerrar Sesión o
Cambiar a otra.
Por último a la derecha y totalmente aislado podemos ver otro Lanzador (con una ruedas dentadas), éste está creado expresamente para abrir el
Editor de
Apwal. Ante la imposibilidad de que el
Editor se abra por defecto al cilcar en cualquier Lanzador con el botón derecho del mouse, he creído que sería correcto crear un Lanzador a tal efecto con la orden adecuada y bastante separado del resto.
Para crear este Lanzador del
Editor de
Apwal, debemos hacerlo con la siguiente orden:
Para crear un Lanzador que sea un
Sub-menú de
Apwal debe tener la siguiente extructura:
- apwal --config .apwalrc1.xml
Explicaremos un poco esto.
Cuando
Apwal se ejecuta por primera vez, crea un archivo oculto
.xml en nuestra carpeta de usuario llamado
.apwalrc.xml y una vez creado será éste el que será llamado cada vez que se ejecute el comando
apwal. Así que si queremos crear otras instancias o
Sub-menús debemos utilizar un
Sub-Indice para la creación de este tipo de archivos. ejemplo:
.apwalrc1.xml .apwalrc2.xml .apwalrc3.xml........
............
etc, etc.
Éstos, junto al comando
apwal --config, (como se mostró anteriormente) se crearán automáticamente las diferentes instancias o
Sub-Apwal. Luego bien, para mostrar el
Editor de cada
Sub-Apwal lógicamente deberemos llamarlos explícitamente de este modo:
- apwal --edit --config .apwalrc1.xml
Esto lo podemos ejecutar desde el terminal, o desde un lanzador. Lo mejor creo yo, es crear un Lanzador para este cometido en cada uno de los
Sub-Indice. Así de este modo podrán el
Editor podrá ser llamado en cualquier momento y específicamente para la instancia o
Sub-Apwal que se encuentre.
Daré un ejemplo de los pasos a seguir para crear un
Sub-Apwal.
- Ejecuto apwal --edit para abrir el Editor principal
- Creo un nuevo Lanzador con el siguiente comando apwal --config .apwalrc1.xml
- Cierro el Editor principal
- Ejecuto Apwal (desde el lanzador principal). Esto mostrará los Lanzadores que ya tuviera más el creado para el Sub-Apwal.
- Clico en el Lanzador del Sub-Apwal lo cual abrirá el Editor de Apwal completamente limpio para este Sub-Apwal.
- Una vez en él, lo primero que creo es un lanzador para ejecutar este Editor con el siguiente comando: apwal --edit --config .apwalrc1.xml, de lo contrario cuando lo necesite tendría que ejecutarlo desde el Terminal. Lo cual no es nada practico para comando difíciles de recordar.
- Por último añado los Lanzadores que quiera para este Sub-Apwal y salgo de él.
Si en vez de crear un
Sub-Apwal lo que queremos es hacer otra instancia completamente distinta de
Apwal, la cosa es más fácil. Ya que en vez de añadir el comando
apwal --config .apwalrc1.xml dentro de un lanzador en el propio
Apwal, lo haremos en un lanzador en nuestro escritorio, Dock o Panel, etc. Los pasos siguientes luego son los mismo.
Una vez realizados un par de
Sub-Apwal de una u otra forma, veremos lo fácil que es. El único inconveniente que encontré (como ya expliqué) fue la imposibilidad de ejecutar el
Editor correspondiente en cada momento, pero como habéis también podido ver la solución es bien sencilla.
Yo creo que esta herramienta puede dar mucho de sí. Creo que a más de uno incluso le entusiasmará. Una herramienta muy practica y ligera y que incluso junto al gran
Compiz se comporta de maravilla.
Aquí os dejo un vídeo para que os podéis hacer mejor una idea de qué es y como funciona
Apwal: