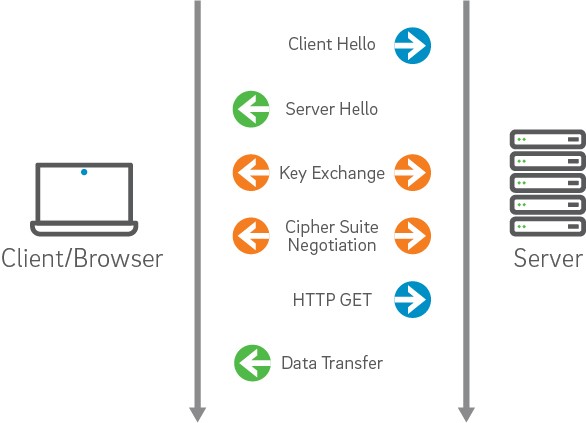Ya tenemos aquí una fantástica guía (Ingles/Italiano de momento) de nuestro estupendo LMDE.
Giorgio Beltrammi le gusta tanto LMDE que ha tardado bien poco en ponerse manos a la obra y creado el solito (con la colaboración directa del foro de Linux Mint Italia) esta estupenda guía que no tiene desperdicio.
La guía se encuentra muy bien estructurada. Se engloban dos principales y grandes apartados que son: Sistemas y Aplicaciones. Dentro de cada uno podemos encontrar casi de todo.
Aunque parezca que no, prácticamente se toca todo lo concerniente a este nuevo distro. Cabe destacar el apartado Tips & Tricks (Consejos y Trucos).
Desde luego a muchos LMDE les ha calado bien hondo.
Un estupendo y gran trabajo que hay que agradecerle de todas todas.
Gracias Giorgio!!!
Linux Mint Debian Edition User Guide
jueves, 29 de diciembre de 2011
4 formas de recopilar información del sistema
Recopilar información de la composición y especificación del sistema y de nuestro hardware es bastante fácil en Linux.
Tenemos varias utilidades tipo Everest (Windows) que sin llegar a ser tan potentes o completas como éste, si son más que suficientes.
Empezaremos por Sysinfo.
Sysinfo es pequeño pero no por esto desestimable. Nos ofrece desde una interfaz simple pero clara y atractiva mucha información de nuestro sistema. No toda pero si la más relevante.
Instalación:
Seguiremos por HardInfo, que ya presente hace un tiempo para Ubuntu. HardInfo es bastante más completo que el anterior, con él incluso podremos realizar varías pruebas de rendimiento.
Es lo más parecido a Everest, y la verdad es que es muy completo.Con Hardinfo tendrás una información muy exhaustiva de la composición de todo el sistema.
Instalación:
El siguiente lo podemos situar entre el anterior y el primero en cuanto a información proporcionada. Se trata de Lshw-gtk y es tremendamente ligero pero no por ello menos eficiente.
Instalación:
También lo podemos ejecutar desde el terminal así: sudo lshw-gtk
Para concluir toca Lshw que es exactamente como el anterior pero vía Terminal.
Esta herramienta también nos ofrece una considerable información sobre nuestro sistema.
Instalación:
Tenemos varias utilidades tipo Everest (Windows) que sin llegar a ser tan potentes o completas como éste, si son más que suficientes.
Empezaremos por Sysinfo.
Sysinfo es pequeño pero no por esto desestimable. Nos ofrece desde una interfaz simple pero clara y atractiva mucha información de nuestro sistema. No toda pero si la más relevante.
Instalación:
- sudo apt-get install sysinfo
Aplicaciones → Herramientas del sistema
Seguiremos por HardInfo, que ya presente hace un tiempo para Ubuntu. HardInfo es bastante más completo que el anterior, con él incluso podremos realizar varías pruebas de rendimiento.
Es lo más parecido a Everest, y la verdad es que es muy completo.Con Hardinfo tendrás una información muy exhaustiva de la composición de todo el sistema.
Instalación:
- sudo apt-get install hardinfo
Aplicaciones → Herramientas del sistema
El siguiente lo podemos situar entre el anterior y el primero en cuanto a información proporcionada. Se trata de Lshw-gtk y es tremendamente ligero pero no por ello menos eficiente.
Instalación:
- sudo apt-get install lshw-gtk
También lo podemos ejecutar desde el terminal así: sudo lshw-gtk
Para concluir toca Lshw que es exactamente como el anterior pero vía Terminal.
Esta herramienta también nos ofrece una considerable información sobre nuestro sistema.
Instalación:
- sudo apt-get install lshw
- sudo lshw|more
martes, 27 de diciembre de 2011
Modesto regalito para los LMDE-Linuxianos
Aquí os dejo para todos aquellos que les guste este Wallppers que he adaptado para nuestro estupendo LMDE. Este Wallppers tamaño 1366X768 no lo encontrarás en otro lugar ya que es "creación mía". Entiéndase como creación mía el montaje de este, ya que son una seríe de imágenes que mi buen trabajo me ha llevado el combinarlas. Espero que os guste igual que a mí:
Descárgate Wallpapers LMDE
Feliz Año Nuevo para todos!!!!!
Descárgate Wallpapers LMDE
Feliz Año Nuevo para todos!!!!!
Parte 2 SSL en Firefox 9 y LMDE
Siguiendo este tema, con SSL, si alguien, un intruso, quisiera ver nuestros datos, vería esto:
Exacto, todo cifrado, inentendible, he aquí una imagen mas ilustrativa de lo que quiero explicar, para saber detalles mas técnicos : http://www.certsuperior.com/CertificadosSSL.aspx
A que viene Firefox ? Tomando en cuenta que Firefox permite instalar Addons . La EFF , creo un addon , llamado, HTTPS EVERYWHERE, o , SSL en todas las páginas que lo permitan. Si no tienes instalado Firefox todavia, puedes ver aquí: Instala Firefox en tres segundos
Gracias Frannoe!
Una vez instalado, tan solo tienes que ir a https://www.eff.org/https-everywhere , Instalar el archivo xpi ( bien grande dice install https everywhere ----Esperan a que lo instalen, reinician y listo, Https Everywhere tiene una lista de mas de 1000 sitios, automaticamente activara SSL en los sitios que esten en su lista, vease Google SSL o Facebook SSL y demases.
Próximamente Seguridad en Redes Sociales, espero feedback, saludos!
Tu Navegación Cifrada en Firefox 9 (Y en LMDE, Of Course) Parte 1
El tiempo pasa y no me quiero volver viejo, hace tiempo que no escribo aquí, es estado ocupado con temas de la facultad y aparte , descubrí mi pasión, la seguridad informática, enfoco todo el tiempo que puedo permitirme en esa asignatura y me había olvidado de pasarme, la verdad que me agrada el cambio.
Me gustaría escribir mas, pero creo que quieren saber a que viene el titulo, bueno, un tema muy importante en la seguridad en este caso , los usuarios, su información, sea o no privada , y en determinados casos , de suma importancia ( Cuentas de bancos, contraseñas de sitios donde se $$$) , por lo tanto, en los años 90, Verisign , una empresa dedicada a la Seguridad informática, creo el protocolo SSL (Secure Socket Layer) y TLS( Transport Layer Secure) o mejor dicho, una capa de cifrado que va desde los 40 bits a los 2048 bits (entiéndase que ya con 128 bits , como el hash MD5 o SHA, son invencibles , imagina un cifrado de 2048 bites ) , se creo para este tipo de información:IMPORTANTE PARA EL USUARIO. La idea es que se implemente en todos los sitios, pero no es gratuita y tienen que pasar los exámenes de calidad de Verising (esto no es 100% real, pero no es confiable alguien que firma su propio certificado ), la idea es que el cifrado SSL y TLS, te dan entre otras cosas
*El Cifrado de tu Información (cifrado bastante duro)
* Certifica que el sitio que visitas es real evitando phising (suplantación de identidad)
*Analisis del servidor (Analiza el servidor web con antimalware)
*Seguridad y Tranquilidad (te garantiza que la pagina es real y pone a Verisign como Garantia)
* SSL ES NECESARIO, puesto que cuando nosotros mandamos información (texto) se envía como una petición GET del protocolo HTTP (Hyper Transfer Text Protocol) y como lo dice el nombre, envia el texto limpio , limpio , para que alguien con una simple técnica como Man in the Middel ( search in google) pueda ver todos nuestros datos privados, para eso sirve SSL, sin SSL , nuestros datos viajan así.
Me gustaría escribir mas, pero creo que quieren saber a que viene el titulo, bueno, un tema muy importante en la seguridad en este caso , los usuarios, su información, sea o no privada , y en determinados casos , de suma importancia ( Cuentas de bancos, contraseñas de sitios donde se $$$) , por lo tanto, en los años 90, Verisign , una empresa dedicada a la Seguridad informática, creo el protocolo SSL (Secure Socket Layer) y TLS( Transport Layer Secure) o mejor dicho, una capa de cifrado que va desde los 40 bits a los 2048 bits (entiéndase que ya con 128 bits , como el hash MD5 o SHA, son invencibles , imagina un cifrado de 2048 bites ) , se creo para este tipo de información:IMPORTANTE PARA EL USUARIO. La idea es que se implemente en todos los sitios, pero no es gratuita y tienen que pasar los exámenes de calidad de Verising (esto no es 100% real, pero no es confiable alguien que firma su propio certificado ), la idea es que el cifrado SSL y TLS, te dan entre otras cosas
*El Cifrado de tu Información (cifrado bastante duro)
* Certifica que el sitio que visitas es real evitando phising (suplantación de identidad)
*Analisis del servidor (Analiza el servidor web con antimalware)
*Seguridad y Tranquilidad (te garantiza que la pagina es real y pone a Verisign como Garantia)
* SSL ES NECESARIO, puesto que cuando nosotros mandamos información (texto) se envía como una petición GET del protocolo HTTP (Hyper Transfer Text Protocol) y como lo dice el nombre, envia el texto limpio , limpio , para que alguien con una simple técnica como Man in the Middel ( search in google) pueda ver todos nuestros datos privados, para eso sirve SSL, sin SSL , nuestros datos viajan así.
Sigue parte 2
Etiquetas:
linux,
Mundo Linux,
seguridad
Ubicación:
P404, Janti-Mansi, Rusia
lunes, 26 de diciembre de 2011
Automatizar BleachBit
No hace mucho el usuario Rubén me preguntaba cómo hacer que BleachBit se ejecutara de forma invisible al iniciar nuestra sesión. Como no tenía la suficiente información era algo que había quedado por responder. La verdad que esto de llevar el blog es bastante complicado y cuesta llevar una línea clara con respecto a las muchas preguntas que se hacen aquí. Ya no se trata de decidir cuales son las mas acuciantes, sino que también he de realizar las pruebas pertinentes para poder dar una respuesta con una base practica como es de rigor. Así que muchas cosas las dejo para más adelante ya que estoy haciendo otras tantas. Y como no, algunas también se me olvidan. Así que en estos casos pido disculpas para quien le toque.
Bueno siguiendo con el tema que nos ocupa primero tenemos que decidir qué opciones/acciones son o van a ser la que queremos que se realicen al iniciar nuestro sistema. Esto lo podemos hacer abriendo BleachBit de forma normal y luego via Terminal así:
¿Cómo llevarlas a la practica...? pues la verdad no es nada complicado.
Pongamos un ejemplo practico. Fíjate en la imagen adjunta. Todo lo que se muestra en el Terminal es equivalente a lo mostrado en la GUI de BleachBit:
Su pongamos que quiero vaciar la Papelera, eliminar los archivos Temporales y los Recientes nada más iniciar el sistema.
El comando a ejecutar sería el siguiente:
Una vez sepamos que acciones queremos que se ejecuten lo que nos queda por hacer es lo más fácil. Seguro que lo adivinarás...sí, añadir una nueva entrada en Aplicaciones al Inicio y en la ventana Comando debes poner el comando bleachbit --delete seguido de las acciones deseadas separadas por un espacio cada una.
A partir de entonces cada vez que se inicie tu sesión BleachBit realizará su trabajo de forma invisible. Espero Rubén que tu pregunta quedara contestada.
Más información
Descarga la última versión de BleachBit
Bueno siguiendo con el tema que nos ocupa primero tenemos que decidir qué opciones/acciones son o van a ser la que queremos que se realicen al iniciar nuestro sistema. Esto lo podemos hacer abriendo BleachBit de forma normal y luego via Terminal así:
- bleachbit --list
¿Cómo llevarlas a la practica...? pues la verdad no es nada complicado.
Pongamos un ejemplo practico. Fíjate en la imagen adjunta. Todo lo que se muestra en el Terminal es equivalente a lo mostrado en la GUI de BleachBit:
Su pongamos que quiero vaciar la Papelera, eliminar los archivos Temporales y los Recientes nada más iniciar el sistema.
El comando a ejecutar sería el siguiente:
- bleachbit --delete system.trash system.tmp system.recent_documents
Una vez sepamos que acciones queremos que se ejecuten lo que nos queda por hacer es lo más fácil. Seguro que lo adivinarás...sí, añadir una nueva entrada en Aplicaciones al Inicio y en la ventana Comando debes poner el comando bleachbit --delete seguido de las acciones deseadas separadas por un espacio cada una.
A partir de entonces cada vez que se inicie tu sesión BleachBit realizará su trabajo de forma invisible. Espero Rubén que tu pregunta quedara contestada.
Más información
Descarga la última versión de BleachBit
viernes, 23 de diciembre de 2011
Acelera el arranque del sistema hasta el triple con E4rat en LMDE
e4rat acelera el proceso de arranque considerablemente eliminando los tiempos de búsquedas y los retrasos en las rotaciones de los archivos. e4rat coloca los archivos en el disco de manera y orden secuencial permitiendo así de esta forma una eficiente lectura y acceso a ellos a la hora de arrancar el sistema.
Lo que explicaré seguidamente puede llevar iniciar nuestro sistema (según su autor) incluso tres veces más rápido. En mi caso no ha sido así, pero casi ya que lo ha acelerado considerablemente. Prácticamente el doble.
Nota: Este sistema no se debe utilizar en disco que no tengan el formato de archivos EXT4.
Debes saber que "tocaremos" el archivo de arranque del Grub para conseguir que esto funcione. También debes saber que siguiendo los pasos aquí indicados no tiene por que haber problema alguno y no hay nada que no sea fácilmente reversible para volver dejar el sistema tal y como lo tenías.
Nota: El autor recomienda eliminar los siguientes paquetes que pueden ser causa de conflictos. Aunque en el caso de LMDE, con los repositorios de Mint no hace falta ya que no se encuentran en estos. De cualquier modo, por si se diera el caso deberemos realizar lo siguiente desde el Terminal:
- sudo dpkg --purge ureadahead ubuntu-minimal
- sudo apt-get install libblkid1 e2fslibs
e4rat 2.x
...y la instalamos.
Una vez instalado comprobaremos que el sistema se encuentra listo para proceder a configurar e4rat ejecutando la siguiente línea en un Terminal:
- grep AUDITSYSCALL /boot/config-`uname -r`
Si todo es correcto, ahora viene lo más complicado que no es mucho como podrás comprobar.
Tenemos que añadir lo siguiente en la línea del Kernel que queramos cargar:
- init=/sbin/e4rat-collect
- sudo gedit /boot/grub/grub.cfg
En él buscaremos la línea (versión) del Kernel con el que arrancamos nuestro sistema. Asegúrate que es el kernel con el que arrancas. En este archivo tienes listados todos los kernels instalado y perfectamente identificado con el número de versión.
Como puedes ver hay dos lineas muy parecidas del mismo Kernel para cada kernel. Una de ellas, (normalmente la segunda) si te fijas pone entre paréntesis (recovery mode) pues esta no la debes tocar, tiene que ser justo la anterior como se muestra en la imagen.
Debes colocar la línea init=/sbin/e4rat-collect como también se te muestra en la captura:
Guarda las modificación del archivo del Grub.
Lo siguiente que se tiene que hacer es reiniciar el sistema. Mientras se va iniciando éste, e4rat recogerá información de todos los procesos y rutinas que se cargan en el arranque.
Nota: Debes tener en cuenta que esta adquisición de información viene predeterminada para que dure 120 segundo yo prefiero asegurar y utilizo 180. Si tú consideras que necesitas más tiempo edita como root el archivo que se encuentra en la siguiente ruta y modifica este tiempo por el que necesites:
- sudo gedit /etc/e4rat.conf
; timeout after collector will stop when started as init process (DEFAULT: 120)
; timeout 120
Y suponiendo que queramos aumentarlo a 180 segundos, quedaría así:
; timeout after collector will stop when started as init process (DEFAULT: 120)
timeout 180 Hay que prestar atención a la eliminación del carácter --> ;
El autor recomienda que una vez iniciado el sistema (antes de que se termine este tiempo) abras las aplicaciones que más utilices. Como por ejemplo Navegadores, Correo, etc.
Cuando consideres que ha concluido el tiempo de recopilación de información (como dije 120 segundo por defecto) nos aseguraremos que dicha recopilación a concluido con éxito. Para esto nos movemos hasta la siguiente ruta y comprobaremos que ha sido creado el archivo startup.log.
- gedit /var/lib/e4rat/startup.log
Llegados a este punto si todo ha ido bien (si no pásate por aquí) y ha sido creado este archivo (de lo contrario tendrás que repetir los pasos) si como digo todo ha ido bien tienes que volver a editar como root el archivo del Grub grub.cfg y asegúrate de eliminar la linea que pusiste, ya que no volverás a necesitarla salvo que quieras realizar una nueva reasignación.
- sudo gedit /boot/grub/grub.cfg
Elimina la línea que introducístes anteriormente:
- init=/sbin/e4rat-collect
A partir de aquí toma nota en un papel por que te será necesario.
Abrimos un Terminal y ponemos lo siguiente:
- sudo init 1
Luego cuando te encuentres en linea de comandos pon lo siguiente
- e4rat-realloc /var/lib/e4rat/startup.log
Y aunque te muestre el mensaje...
There is no improvement possible
Sigue intentándolo y verás que no todas las veces te saldrá ese mensaje y te realizará el proceso de reestructuración. Si lo que te preocupa es la cantidad de veces que tienes que escribir ese comando tan largo, no te preocupes ya que hay una forma muy simple de que el terminal lo escriba por nosotros. Pulsa de las Flechas del teclado la que apunta hacía arriba:
Automáticamente será añadido el último comando introducido para ser ejecutado.Por si no lo sabías el Terminal guarda un gran número de comandos introducidos que se irán mostrados en las sucesivas pulsaciones de esa tecla.
Tienes que tener en consideración que dependiendo lo grande del archivo startup.log este proceso puede tardar un poco.
-----------------------------------------------------
NOTA: Aquí me gustaría hacer una consideración o más bien una recomendación.
Muchos tenemos en nuestro sistema otros discos duros que son meramente depósitos de datos variados (sean estos los que sean) pero que no son necesarios para nada en el arranque del sistema.
Al realizar el proceso de init=/sbin/e4rat-collect estos discos y sus datos han podido entra en ella, con el resultado de un engorde exagerado del archivo startup.log.
Esto puede dar como resultado que cuando corramos el comando e4rat-realloc /var/lib/e4rat/startup.log el proceso se alargue de forma considerable y lo peor, innecesaria.
Lo que recomiendo en este caso es evitar el arranque de estos disco en el proceso de init=/sbin/e4rat-collect una vez terminado éste y realizado e4rat-realloc /var/lib/e4rat/startup.log ya podemos dejar el arranque de los otros disco cómo lo teníamos.
-----------------------------------------------------
Una vez concluido el proceso e4rat-realloc /var/lib/e4rat/startup.log, para volver a nuestro entorno gráfico (a nuestra sesión) pon lo siguiente en el Terminal...
- exit
- init 2
Ya casi hemos concluido. Tan sólo nos queda añadir en el arranque de nuestro Kernel que inicie e4rat con toda nuestra resignación optimizada. La manera de hacerlo es exactamente igual que cuando editamos por primera vez el archivo grub.cfg pero ahora añadiremos esta esta otra línea:
- init=/sbin/e4rat-preload
Para esto debemos editar como root el archivo que se encuentra en la siguiente ruta:
- sudo gedit /etc/default/grub
Ahora presta atención y decide cual es tu caso:
En el caso de que NO utilices un arranque gráfico Splash (plymouth). Es decir, que utilizas el arranque por defecto de LMDE en el que se te muestra el texto al iniciar el sistema, usa la siguiente línea init=/sbin/e4rat-preload para añadir al Kernel así:
Buscamos la línea:
- GRUB_CMDLINE_LINUX_DEFAULT="quiet"
- GRUB_CMDLINE_LINUX_DEFAULT="init=/sbin/e4rat-preload"
Busca esta línea y déjala así:
- GRUB_CMDLINE_LINUX_DEFAULT="init=/sbin/e4rat-preload quiet splash plymouth:force-splash"
Busca la sigiente línea:
- GRUB_CMDLINE_LINUX=" vga=792 splash quiet"
- GRUB_CMDLINE_LINUX=" vga=792"
- sudo update-grub
Decir que este método realizado en LMDE me ha dado resultados sorprendentes.
En mi caso he ganado unos 21 segundos (cerca del 40%) en el arranque. Si no notas nada (ninguna mejora en el arranque) algo abras realizado mal ya que la diferencia tiene que ser bien evidente a simple vista, y realmente lo es.
De cualquier modo, si te arrepientes puedes volver a dejarlo como lo tenías antes deshaciendo el último paso y actualizando seguidamente el grub como se mostró anteriormente:
- sudo update-grub
Una vez hecha la primera vez las sucesivas son bien fáciles. Tan sólo renombramos en archivo startup.log que ya tenemos. Luego cambiamos la línea en el archivo del grub init=/sbin/e4rat-preload por init=/sbin/e4rat-collec. Una vez hecha la recolección volvemos a dejar las líneas como estaban y listo. Desde luego como ya abrás adivinado será necesario correr otra vez comando:
e4rat-realloc /var/lib/e4rat/startup.log
Fuente 1
Fuente 2
miércoles, 21 de diciembre de 2011
Firefox 9: instálalo en tres segundos en LMDE
Ya está aquí Firefox 9.
Si quieres intalarlo en LMDE de la forma más fácil, rápida y segura (proceso que tardará lo que tardes en descargártelo y desempaquetarlo y copiarlo donde se te indique) pásate por aquí donde se te explica como hacerlo:
Instalar la última versión de Firefox en LMDE
Desde luego podrás hacer exactamente lo mismo con su hermano Thunderbird
Las novedades en esta versión, no son muchas. Las principales afectan Mac OS X Lion y nuevos soportes para font-stretc, text-overflow y agilizar JavaScript.
Por lo demás, son varias correcciones de seguridad y estabilidad.
De igual modo para Thunderbird las novedades son pocas. Varias mejoras para sistema Windows. Mejoras para manejo del teclado para archivos adjuntos, correcciones en la interfaz de usuario y de seguridad.
Descargar Firefox 9
Descargar Thunderbird 9
Si quieres intalarlo en LMDE de la forma más fácil, rápida y segura (proceso que tardará lo que tardes en descargártelo y desempaquetarlo y copiarlo donde se te indique) pásate por aquí donde se te explica como hacerlo:
Instalar la última versión de Firefox en LMDE
Desde luego podrás hacer exactamente lo mismo con su hermano Thunderbird
Las novedades en esta versión, no son muchas. Las principales afectan Mac OS X Lion y nuevos soportes para font-stretc, text-overflow y agilizar JavaScript.
Por lo demás, son varias correcciones de seguridad y estabilidad.
De igual modo para Thunderbird las novedades son pocas. Varias mejoras para sistema Windows. Mejoras para manejo del teclado para archivos adjuntos, correcciones en la interfaz de usuario y de seguridad.
Descargar Firefox 9
Descargar Thunderbird 9
lunes, 19 de diciembre de 2011
Controlar los servicios de arranque en LMDE
Hace bien poco hacia referencia a la diferencia de velocidad en el arranque entre LMDE y Ubuntu o Mint.
Indicaba que en el proceso de arranque muchas de las ruinas (servicios) que se ejecutan en éste, no son (entre otras cosas) ejecutadas en Ubuntu o Mint.
En LMDE son ejecutadas todas por defecto salvo que se indique lo contrario. Estos procesos hacen que el sistema tarde algún tiempo más en ser cargado.
Para que lo veáis mejor voy a explicarlo más gráficamente. Lo que no voy hacer aquí es decir que servicios tenéis que quitar. No, no me voy a jugar el cuello en ese sentido. Ni tampoco se os ocurra jugar con esto. Pero hay cosas que son obvias. Por ejemplo:
Si no utilizas Samba pues es lógico tener ese servicio deshabilitado.
Lo mismo para los que no tengan Bluetooth.
Etc, etc...
De este modo quitando servicio o rutinas que no necesitas, ganarás unos segundos en el arranque.
Sobre todo y muy importante, antes de deshabilitar un servicio buscar información al respecto y asegúrate bien cual es su cometido.
Ahora os mostraré como ver gráficamente estos servicio y como podéis habilitarlos y deshabilitarlos. También mostraré una comparación entre los servicios habilitados en Ubuntu y en LMDE, que ya podeis ver en esta captura donde podréis sacar vuestras propias conclusiones.
La lista de estos servicio como se puede apreciar no es fija, sino que va aumentando según añadamos aplicaciones y disminuyendo según quitemos.
Dependiendo de la aplicación instalada, si ésta necesita procesar sus rutinas en el arranque del sistema será añada a esta lista.
Empecemos. Lo primero que tenemos que hacer es instalar el siguiente paquete:
Podemos movernos por la lista tanto con la rueda del ratón como con las teclas de las flechas arriba y abajo. Para activar o desactivar un servicio lo haremos con la tecla Espaciadora. Para Aceptar o Cancelar los cambios, nos situaremos en la opción deseada con la tecla Tab.
Simboligía:
[*] = Servicio activo y se carga al arrancar el sistema.
[ ] = Servicio inactivo no se cargará al arrancar el sistema.
Como se señaló anteriormente el símbolo * se añade y se quita con la tecla Espaciadora.
Nota: Si al ejecutar rcconf no se te muestra la ventana como la captura anterior, sino que se te muestra como esta otra sin ninguna información a su derecha...
...tendrás que ejecutar este otro comando para que la información correspondiente a cada servicio le sea agregada:
Nota: Si cuando utilices la herramienta rcconf notas que la cpu se dispara no te asustes ya que esto es debido whiptail que es el proceso gráfico que utiliza rcconf desde el Termina. Por el motivo que fuere se queda pillado, pero esto no ocurre siempre.
Para matar este proceso abre un Terminal y ejecutas el Monitor del sistema como administrador ya que de otro modo no dejará quitarlo o matar ese proceso:
Nota final:
Si queremos algo parecido a todo lo explicado anteriormente pero a nivel de usuario ejecutaremos este comando en el Terminal:
Más información 1
Más información 2
Mas información 3
Indicaba que en el proceso de arranque muchas de las ruinas (servicios) que se ejecutan en éste, no son (entre otras cosas) ejecutadas en Ubuntu o Mint.
En LMDE son ejecutadas todas por defecto salvo que se indique lo contrario. Estos procesos hacen que el sistema tarde algún tiempo más en ser cargado.
Para que lo veáis mejor voy a explicarlo más gráficamente. Lo que no voy hacer aquí es decir que servicios tenéis que quitar. No, no me voy a jugar el cuello en ese sentido. Ni tampoco se os ocurra jugar con esto. Pero hay cosas que son obvias. Por ejemplo:
Si no utilizas Samba pues es lógico tener ese servicio deshabilitado.
Lo mismo para los que no tengan Bluetooth.
Etc, etc...
De este modo quitando servicio o rutinas que no necesitas, ganarás unos segundos en el arranque.
Sobre todo y muy importante, antes de deshabilitar un servicio buscar información al respecto y asegúrate bien cual es su cometido.
Ahora os mostraré como ver gráficamente estos servicio y como podéis habilitarlos y deshabilitarlos. También mostraré una comparación entre los servicios habilitados en Ubuntu y en LMDE, que ya podeis ver en esta captura donde podréis sacar vuestras propias conclusiones.
La lista de estos servicio como se puede apreciar no es fija, sino que va aumentando según añadamos aplicaciones y disminuyendo según quitemos.
Dependiendo de la aplicación instalada, si ésta necesita procesar sus rutinas en el arranque del sistema será añada a esta lista.
Empecemos. Lo primero que tenemos que hacer es instalar el siguiente paquete:
- sudo apt-get install rcconf
- sudo rcconf
Podemos movernos por la lista tanto con la rueda del ratón como con las teclas de las flechas arriba y abajo. Para activar o desactivar un servicio lo haremos con la tecla Espaciadora. Para Aceptar o Cancelar los cambios, nos situaremos en la opción deseada con la tecla Tab.
Simboligía:
[*] = Servicio activo y se carga al arrancar el sistema.
[ ] = Servicio inactivo no se cargará al arrancar el sistema.
Como se señaló anteriormente el símbolo * se añade y se quita con la tecla Espaciadora.
Nota: Si al ejecutar rcconf no se te muestra la ventana como la captura anterior, sino que se te muestra como esta otra sin ninguna información a su derecha...
...tendrás que ejecutar este otro comando para que la información correspondiente a cada servicio le sea agregada:
- sudo update-rcconf-guide
Nota: Si cuando utilices la herramienta rcconf notas que la cpu se dispara no te asustes ya que esto es debido whiptail que es el proceso gráfico que utiliza rcconf desde el Termina. Por el motivo que fuere se queda pillado, pero esto no ocurre siempre.
Para matar este proceso abre un Terminal y ejecutas el Monitor del sistema como administrador ya que de otro modo no dejará quitarlo o matar ese proceso:
- sudo gnome-system-monitor
Nota final:
Si queremos algo parecido a todo lo explicado anteriormente pero a nivel de usuario ejecutaremos este comando en el Terminal:
- services-admin
Más información 1
Más información 2
Mas información 3
sábado, 17 de diciembre de 2011
¡¡ Un buen ejemplo de caradura !!
Hoy he visto algo en Taringa que me ha dejado estupefacto. Un usuario asiduo a Taringa me ha echo saber la existencia de esto y de este otro usuario que seguidamente comentaré.
La verdad es que aún no salgo de mi asombro. ¿Como puede haber personas de este calibre?. Desde luego no se a quien pretende engañar este tipo, pero si lo hace es así mismo creyéndose algo que no va a ser ni aunque viviese 14 vidas. No de este modo.
Algunos saben incluso que en momentos puntuales he defendido a usuarios de Taringa que hacen su trabajo muy bien. Cuando digo muy bien me refiero a que difunde la fuente cuando la hay de los post que publican. Supongo que la norma son estos y no lo otro.
Que no se difunda la fuente de un articulo que alguien copie de otro es un mal menor cuando lo comparamos con la falsedad y la apropiación de éste de forma escandalosa de tal modo que no se molesta ni tan siquiera en cambiar un coma.
Sin tener ni la mínima consideración por nada ni por nadie. No por respeto a la fuente copiada o a sí mismo (al menos para que se note lo menos posible) si no por respeto a sus posibles lectores ya que a parte de engañarse a sí mismo engaña a estos de forma barrio bajera.
Pero peor es lo que indica al final del post publicado en Taringa como podréis apreciar :
LMDE: Instalar la última versión de Firefox o Thunderbird
el "autor" por llamarlo de alguna manera, en el apartado Fuentes de Información el muy Flipado dice:
Ahora compárenlo con la fuente oríginal publicada aquí hace ya tiempo:
Instalar la última versión de Firefox en LMDE
Desde luego no puedo salir de mi asombro de cómo puede existir personas tan desvergonzadas, carentes de iniciativa propia y de capacidad de trabajo pero sobre todo carentes de amor propio que necesitan de estas cosas para sentirse ¿alguien?...la verdad es muy triste, sobre todo porque una persona así actúa de igual modo en todos los ámbitos de la vida.
Yo no pido nada por lo que aquí aporto. Ni tan siquiera que se me cite como fuente. Esto entra ya dentro de la integridad de cada cual, y allá cada uno con su conciencia. Pero lo de adjudicárselo como propio... sin cambiar una put...coma... eso señores clama al cielo. Es algo que en mi cabeza no cabe y no logro entender. En definitiva, lo encuentro por completo absurdo, por no decir demencial.
Para concluir muestro la captura del post del caradura (que ya le he dedicado más tiempo del que se merece) que al menos ha tenido la gentileza de cambiar la imagen. Pero creo que debe de ser una persona muy modesta ya que seguro que podemos adivinar que la imagen que él aporta en su post ¡la pintó él mismo a mano alzada, seguro! y seguro también que es él el creador del logotipo de Firefox. Pero se le olvidó decírnoslo...¡lástima!
La verdad es que aún no salgo de mi asombro. ¿Como puede haber personas de este calibre?. Desde luego no se a quien pretende engañar este tipo, pero si lo hace es así mismo creyéndose algo que no va a ser ni aunque viviese 14 vidas. No de este modo.
Algunos saben incluso que en momentos puntuales he defendido a usuarios de Taringa que hacen su trabajo muy bien. Cuando digo muy bien me refiero a que difunde la fuente cuando la hay de los post que publican. Supongo que la norma son estos y no lo otro.
Que no se difunda la fuente de un articulo que alguien copie de otro es un mal menor cuando lo comparamos con la falsedad y la apropiación de éste de forma escandalosa de tal modo que no se molesta ni tan siquiera en cambiar un coma.
Sin tener ni la mínima consideración por nada ni por nadie. No por respeto a la fuente copiada o a sí mismo (al menos para que se note lo menos posible) si no por respeto a sus posibles lectores ya que a parte de engañarse a sí mismo engaña a estos de forma barrio bajera.
Pero peor es lo que indica al final del post publicado en Taringa como podréis apreciar :
LMDE: Instalar la última versión de Firefox o Thunderbird
el "autor" por llamarlo de alguna manera, en el apartado Fuentes de Información el muy Flipado dice:
"El contenido del post es de mi autoría, y/o, es un recopilación de distintas fuentes"
Ahora compárenlo con la fuente oríginal publicada aquí hace ya tiempo:
Instalar la última versión de Firefox en LMDE
Desde luego no puedo salir de mi asombro de cómo puede existir personas tan desvergonzadas, carentes de iniciativa propia y de capacidad de trabajo pero sobre todo carentes de amor propio que necesitan de estas cosas para sentirse ¿alguien?...la verdad es muy triste, sobre todo porque una persona así actúa de igual modo en todos los ámbitos de la vida.
Yo no pido nada por lo que aquí aporto. Ni tan siquiera que se me cite como fuente. Esto entra ya dentro de la integridad de cada cual, y allá cada uno con su conciencia. Pero lo de adjudicárselo como propio... sin cambiar una put...coma... eso señores clama al cielo. Es algo que en mi cabeza no cabe y no logro entender. En definitiva, lo encuentro por completo absurdo, por no decir demencial.
Para concluir muestro la captura del post del caradura (que ya le he dedicado más tiempo del que se merece) que al menos ha tenido la gentileza de cambiar la imagen. Pero creo que debe de ser una persona muy modesta ya que seguro que podemos adivinar que la imagen que él aporta en su post ¡la pintó él mismo a mano alzada, seguro! y seguro también que es él el creador del logotipo de Firefox. Pero se le olvidó decírnoslo...¡lástima!
viernes, 16 de diciembre de 2011
45 días con LMDE
Pues sí, ya van cerca de dos meses utilizando única y exclusivamente LMDE.
Llegados a este punto debo decir que si Debian Stable es una roca en estabilidad LMDE es la "montaña madre" de ésta pero modernizado y prácticamente a la última. No exagero ni un ápice. LMDE en este tiempo me ha demostrado que es tremendamente estable, seguro y versátil. Me encuentro con él como pez en el agua. Mint ha montado un distro (para mi modesto entender) extraordinario. Ya me sorprendió en un primero momento, pero cuanto más pasa los días, más alucinado me deja. Desde luego para mi es el distro más completo. ¿Por qué?. Para los que les gusta experimentar, trastear y modificar el sistema, LMDE se presta completamente a ello. El límite se encuentra en uno mismo.
Para los que les gusta un sistema estable seguro y robusto, LMDE también se presta a ello al 100%. Si mantienes los repositorios aconsejados por Mint tendrás un distro (para mi) ahora en este momento, bastante mejor que Debian Stable , con la diferencias, mejoras y adaptaciones pensadas facilitar y ofrecer un producto moderno e intuitivo orientado al usuario final, como bien lo entiende el equipo de Mint.
Si comparamos a LMDE con Ubuntu o Mint está claro que el primero sale perdiendo respecto a los otros dos. ¿En qué sentido? pues únicamente con respecto a lo repositorios nada más. Por lo demás LMDE supera con mucha diferencia a estos dos. Desde luego por mi parte no cambio a LMDE por ninguna de las versiones de Ubuntu, ni la de ahora ni de las anteriores que yo he tenido instaladas durante tantísimo tiempo. Si Ubuntu me tenía abducido, LMDE me ha secuestrado sin posibilidad de rescate alguno.
Jamás mi sistema ha sido tan estable, jamás las aplicaciones me han funcionado tan bien y jamás a estado tanto tiempo sin ningún error o fallo en él.
LMDE no es tan rápido en arrancar como Mint o Ubuntu. Si lo es casi igual de rápido al cerrar el sistema. Tarda algo más en arrancar ya que no se salta esas rutinas de control (por otra parte necesarias para la estabilidad del sistema) que sí se saltan los otros dos, por afán a conseguir un sistema bootable rapidísimo. Esto es algo que no me importa lo más mínimo. No me importa tener que esperar 5 o 10 segundos más si esto supone tener un arranque de mi sistema mucho más estable y seguro. Cosa que con Ubuntu fallaba de vez en cuando.
La verdad es que no se hasta que punto se encuentra simplificadas la rutinas en Ubuntu pero me sorprende mucho ver que aplicaciones que tenían problemas en Ubuntu, las cuales tenía que adaptarlas para que funcionasen median mente bien. En LMDE esas mismas funcionan de fábula sin tener que hacerles nada.
Ahora mismo LMDE es el tercer distro más utilizado de los ofrecidos por el equipo Mint. Aunque se podría decir que es el segundo ya que entre él y el primero se encuentra la versión de 64 bit de Mint. Y es de esperar que los usuarios se vayan animando y éste crezca mucho más, acercándose a su hermano mayor en popularidad.
Mint tiene ahora su propio producto. Y es bueno muy bueno. Su desarrollo es un trabajo arduo y pesado, y si algo hay que criticar o alabar a Mint es que tiene tantos frentes abiertos (distros) que sus esfuerzos se encuentran muy repartidos, impidiéndoles centrarse en uno en concreto. Aunque su producto estrella sigue siendo el basado en Ubuntu.
Lo único que espero es que el desarrollo de LMDE no siga el camino que está de moda y nos quieren imponernos vete a saber por qué. Esperemos que LMDE siga siendo diferente o podríamos decir igual que siempre. Es curioso ver en las encuestas que hay por la red, como los usuarios prefieren un entorno Unity en vez de un entorno tipo Gnome 3 (Shell). Pero más sorprendente aún (o no) es ver que la gran mayoría en esas encuestas prefiere por encima de todo y con mucha diferencias Gnome clásico.
Alguno podrá decir...cuando se imponía Gnome 2 estábamos en lo mismo. Gnome 2 "monopolizaba" la mayoría de los entornos...
Pues Sí y No.
Sí porque es/era así. No había distro que no utilizará Gnome 2 como principal alternativa.
No porque la diferencia entre Gnome 2 y Gnome 3 es realmente sustancial. Donde el primero siempre se ha adaptado al usuario hasta situaciones insospechadas y por contra donde el segundo hace exactamente todo lo contrario: el usuario tiene que adaptarse y amoldarse a él hasta también situaciones más insospechadas aún si cabe.
"Desde luego sería la primera vez en la historia que algo que no gusta ni contenta a casi nadie se impusiera..."
Llegados a este punto debo decir que si Debian Stable es una roca en estabilidad LMDE es la "montaña madre" de ésta pero modernizado y prácticamente a la última. No exagero ni un ápice. LMDE en este tiempo me ha demostrado que es tremendamente estable, seguro y versátil. Me encuentro con él como pez en el agua. Mint ha montado un distro (para mi modesto entender) extraordinario. Ya me sorprendió en un primero momento, pero cuanto más pasa los días, más alucinado me deja. Desde luego para mi es el distro más completo. ¿Por qué?. Para los que les gusta experimentar, trastear y modificar el sistema, LMDE se presta completamente a ello. El límite se encuentra en uno mismo.
Para los que les gusta un sistema estable seguro y robusto, LMDE también se presta a ello al 100%. Si mantienes los repositorios aconsejados por Mint tendrás un distro (para mi) ahora en este momento, bastante mejor que Debian Stable , con la diferencias, mejoras y adaptaciones pensadas facilitar y ofrecer un producto moderno e intuitivo orientado al usuario final, como bien lo entiende el equipo de Mint.
Si comparamos a LMDE con Ubuntu o Mint está claro que el primero sale perdiendo respecto a los otros dos. ¿En qué sentido? pues únicamente con respecto a lo repositorios nada más. Por lo demás LMDE supera con mucha diferencia a estos dos. Desde luego por mi parte no cambio a LMDE por ninguna de las versiones de Ubuntu, ni la de ahora ni de las anteriores que yo he tenido instaladas durante tantísimo tiempo. Si Ubuntu me tenía abducido, LMDE me ha secuestrado sin posibilidad de rescate alguno.
Jamás mi sistema ha sido tan estable, jamás las aplicaciones me han funcionado tan bien y jamás a estado tanto tiempo sin ningún error o fallo en él.
LMDE no es tan rápido en arrancar como Mint o Ubuntu. Si lo es casi igual de rápido al cerrar el sistema. Tarda algo más en arrancar ya que no se salta esas rutinas de control (por otra parte necesarias para la estabilidad del sistema) que sí se saltan los otros dos, por afán a conseguir un sistema bootable rapidísimo. Esto es algo que no me importa lo más mínimo. No me importa tener que esperar 5 o 10 segundos más si esto supone tener un arranque de mi sistema mucho más estable y seguro. Cosa que con Ubuntu fallaba de vez en cuando.
La verdad es que no se hasta que punto se encuentra simplificadas la rutinas en Ubuntu pero me sorprende mucho ver que aplicaciones que tenían problemas en Ubuntu, las cuales tenía que adaptarlas para que funcionasen median mente bien. En LMDE esas mismas funcionan de fábula sin tener que hacerles nada.
Ahora mismo LMDE es el tercer distro más utilizado de los ofrecidos por el equipo Mint. Aunque se podría decir que es el segundo ya que entre él y el primero se encuentra la versión de 64 bit de Mint. Y es de esperar que los usuarios se vayan animando y éste crezca mucho más, acercándose a su hermano mayor en popularidad.
Mint tiene ahora su propio producto. Y es bueno muy bueno. Su desarrollo es un trabajo arduo y pesado, y si algo hay que criticar o alabar a Mint es que tiene tantos frentes abiertos (distros) que sus esfuerzos se encuentran muy repartidos, impidiéndoles centrarse en uno en concreto. Aunque su producto estrella sigue siendo el basado en Ubuntu.
Lo único que espero es que el desarrollo de LMDE no siga el camino que está de moda y nos quieren imponernos vete a saber por qué. Esperemos que LMDE siga siendo diferente o podríamos decir igual que siempre. Es curioso ver en las encuestas que hay por la red, como los usuarios prefieren un entorno Unity en vez de un entorno tipo Gnome 3 (Shell). Pero más sorprendente aún (o no) es ver que la gran mayoría en esas encuestas prefiere por encima de todo y con mucha diferencias Gnome clásico.
Alguno podrá decir...cuando se imponía Gnome 2 estábamos en lo mismo. Gnome 2 "monopolizaba" la mayoría de los entornos...
Pues Sí y No.
Sí porque es/era así. No había distro que no utilizará Gnome 2 como principal alternativa.
No porque la diferencia entre Gnome 2 y Gnome 3 es realmente sustancial. Donde el primero siempre se ha adaptado al usuario hasta situaciones insospechadas y por contra donde el segundo hace exactamente todo lo contrario: el usuario tiene que adaptarse y amoldarse a él hasta también situaciones más insospechadas aún si cabe.
"Desde luego sería la primera vez en la historia que algo que no gusta ni contenta a casi nadie se impusiera..."
jueves, 15 de diciembre de 2011
Iniciar LMDE con Show boot splash
Estaremos de acuerdo que ver una imagen en el arranque de LMDE es algo que se echa mucho de menos. Mint no ha añadido aún nada al respecto ya que se encuentran una serie de conflictos que sin ser graves pueden dar problema a más de uno y por este motivo para dejar el arranque de sistema lo mas estable posible decidieron no añadirlo hasta tenerlo solucionado. En concreto Plymouth.
Hoy voy ha explicar como añadir un arranque animado a nuestro LMDE pero también tengo que decir que puede que no funcione a todo el mundo. A mi me funciona de maravilla, a diferencia (extrañamente) de cuando lo usaba con Ubuntu que no había forma de que me funcionaran correctamente.
Para poner en nuestro LMDE un Show boot splash haremos lo siguiente.
Para que lo veáis más claro y controleis lo que se va ha instalar y eliminar lo haremos desde el Synaptic.
Abrimos pues el Synaptic y buscamos y desinstalamos (si se encuentra instalado) el siguiente paquete que de no ser así, no nos dejará instalar Plymouth:
- libplymouth2
- startupmanager
- plymouth-themes-all
- plymouth-themes-mint
Una vez llegado aquí cerramos el Synaptic y abrimos un Terminal.
Ejecutamos la siguiente orden él :
- /usr/sbin/plymouth-set-default-theme --list
Para seleccionar la que queramos debemos poner los siguiente. Si por ejemplo queremos usar la Solar:
- sudo /usr/sbin/plymouth-set-default-theme solar
- sudo update-initramfs -u
Sistema → Administración → Administrador de Arranque
En él deberemos elegir una resolución igual a la utilizada por nuestro monitor o por debajo de ésta. Nunca mayor.
La profundidad de color la que queramos
Actimamos la casilla: Mostrar Pantalla de Inicio en el Arranque
Desactivamos la casilla: Mostrar Texto durante el Arranque
Cerramos para que se guarden los cambios y ya podemos reiniciar nuestro sistema para ver si todo funciona correctamente.
Como dije al principio, a mi me funciona a la perfección tanto al arrancar el sistema como al apagarlo. Aunque curiosamente ahora parece que se apaga más rápido ¿!?
Nota: Si no te gusta el logo que se muestra en la imagen...
Dirígetela siguiente ruta:
/usr/share/plymouth/debian-logo.png
y modíficado (como siempre renombra el original) o cámbialo por uno que a ti te guste más.Si quieres aquí te dejo el que yo utilizo, realizada y adaptada por mi:
Tendrás que correr este comando cada vez que cambies de imagen o de logo del arranque:
- sudo update-initramfs -u
lunes, 12 de diciembre de 2011
Instalar Wine en LMDE
Hoy vamos a instalar Wine.
Si has intentado instalarlo te darás cuenta de que no se encuentra en los repositorios de LMDE. No lo verás ni en el Gestor de Programas ni en el Synaptic.
Y si buscar por la Web verás que la solución que más veces se da (la verdad no entiendo porque) es la añadir los repositorios de Debian SID. Hecho este último que no te recomiendo para nada. Si tienes tu LMDE apuntando a los repositorios de Mint y haces eso puede dejarte todo el sistema patas arriba y bastante dificil de recuperar al estado en que lo tenías.
Como con todo, las cosas son mucho más simples de lo que parecen. Y como no, nos aprovecharos como siempre de los repositorios del Ubuntu.
Lo repositorios que utilizaremos serán los de Lucid cumpliéndose perfectamente todas las dependencias, los cuales nos añadirán Wine a su versión 1.3:
deb http://ppa.launchpad.net/ubuntu-wine/ppa/ubuntu lucid main
deb-src http://ppa.launchpad.net/ubuntu-wine/ppa/ubuntu lucid main
Clave:F9CB8DB0
O utiliza el importador de Claves que encontrarás en el blog. El cual lo hace todo solito.
Por último:
- sudo apt-get install wine1.3
Si no sabes como añadir los repositorios, pásate por aquí...
Añadir repositorios en LMDE
...donde se da explicación al respecto.
domingo, 11 de diciembre de 2011
¿Linux pasa olímpicamente de los Linuxeros?
Acosta de parecer atrevido, me pregunto:
¿Realmente supone algo la opinión de los Linuxeros para el software Libre?
¿Es ésta carente de todo valor?
¿Somos la joroba que siempre estará allí pase lo que pase y ellos lo saben?
¿La irrupción del software libre en los mercados puede obligar a no contar tanto con el usuario Linuxero de toda la vida?
¿Hay una directriz establecida en ese sentido?
¿O todo esto es algo circunstancial?...
Te preguntarás ¿A que viene todo esto ahora? Pues bien voy explicarlo. Resulta que hace más o menos mes y medio publique un artículo con la posible solución a la hora de crear lanzadores en Ubuntu 11.10:
Crear Lanzadores en Ubuntu 11.10
Este articulo desde ese día ha estado siempre en la primera posición de lo más visitados, Lo estoy observando desde entonces y no para de crecer.
Resulta que solamente ese artículo en este corto periodo de tiempo se encuentra casi en las 10.000 visitas. Y esto tan sólo aquí en el blog fuente. No se hasta donde se ha podido disparar esta cifra si se le suma las visitas a los restantes blogs donde se han hecho eco de esta solución, que por lo visto han sido muchísimos. Por lo que he podido ver, mucho se ha publicado al respecto en el extranjero. Yo soy Español por si alguien no lo sabía y resido es mi país.
La cuestión es...¿Si tantísima gente demanda algo porque no se les ofrece o facilita?.
Otro artículo que le va a la zaga es el que hace referencia a Compiz y la posible solución a los efectos del Cubo en Ubuntu 11.10:
Compiz casi al 100% en Ubuntu 11.10
Entre los dos suman más de 16.000 visitas en un mes y medio.
¿Es que están ciego, sordos, o es que simplemente pasan de nosotros?
¿Desde cuando Linux y el software Libre son tan rígidos?
Linux está donde está gracias a sus desarrolladores sí, pero sobre todo al apoyo y soporte incondicional que siempre les han dado los Linuxeros que han creado una comunidad tal que no hay parangón. ¡No hay buen cocinero sin un buen comensal!
Si Gnome tira por el camino del medio:
¿Vamos todos a una con él?
¿No se cuestiona nada?
¿Todo vale?
¿Ubuntu y Mint han sido los únicos que se han atrevido hacer algo diferente? Lamentablemente no lo suficiente.
Ya se. Hay otros escritorios, otras distribuciones, otras, otras... en definitiva otras alternativas sí. Pero la que nos ocupa es esta, en la que no movemos y en la que se trabaja y algunos duramente.
¿No vale nada de nada que miles de usuarios pidan.... peor y mas triste aún ¡necesiten! unas determinadas herramientas de trabajo que ya tenían y que utilizaban a diario?.
¿Cual es la Jugada?
¿Conformarse?
¿Sentarse y Esperar?
¿No Quejarse y Sonreír?
¿Ocultar la Cabeza como el Avestruz?
alguno dirá que...
...Más se Perdió en la Guerra. Sí pero en esta no.
Me resisto a creer que nos están enterados. Las quejas les deben llover a mares pero parece estar claro que se las pasan por donde se las pasan. O esperan a que se nos pase que esta es otra.
Hay un peligro en todo esto (cuando se expone un criterio como el mio), y es caer en lo fácil (como sucede siempre) de decir...aquí no te cobran nada...si no te gusta, nadie te obliga...Si estás aquí es porque quieres. etc, etc, etc. Sí... bla bla bla.
Señores el tiempo es dinero. El tiempo que dedica mucha gente a Linux y por extensión al Software Libre no se paga con dinero porque no hay nada que pueda pagar ese trabajo que se hace de forma desinteresada, por gusto, por compartir conocimientos, por placer y por algo en lo que se cree de verdad. Y esto es extensible tanto a desarrolladores como a usuarios. La contrapartida no puede ser una patada en el culo por parte de los primeros, el hacer oídos sordos, el esto es lo que hay y el acostúmbrate ya se te pasará. La contrapartida no puede ser el silencio y el desaliento y ver pasar el tiempo...
Extrapolemos esto a un blog:
¿Sería lógico no hacer caso de las quejas de un gran número de usuarios? ¿Ya no digo actuar en consecuencias sino que aunque sea no se tuvieran ni en consideración?. Sería algo absurdo, ¿no?.
Parece que los Linuxeros no somos distintos a los demás. Contamos tan poco como cualquier otra persona en cualquiera de los otros ámbitos de la vida. ¿nos creíamos distintos? pues no.
Vales mientras les vales y cuando no les vales...adiós muy buenas...ya no vales nada.
Yo creo que en este sentido se podría extrapolar el dicho ese, que no se si es español:
¡Si te mueves, no sales en la foto...!
Creo que aquí sería más acertado decir:
¡Como no te muevas, saldrás en la foto...!
¿Realmente supone algo la opinión de los Linuxeros para el software Libre?
¿Es ésta carente de todo valor?
¿Somos la joroba que siempre estará allí pase lo que pase y ellos lo saben?
¿La irrupción del software libre en los mercados puede obligar a no contar tanto con el usuario Linuxero de toda la vida?
¿Hay una directriz establecida en ese sentido?
¿O todo esto es algo circunstancial?...
Te preguntarás ¿A que viene todo esto ahora? Pues bien voy explicarlo. Resulta que hace más o menos mes y medio publique un artículo con la posible solución a la hora de crear lanzadores en Ubuntu 11.10:
Crear Lanzadores en Ubuntu 11.10
Este articulo desde ese día ha estado siempre en la primera posición de lo más visitados, Lo estoy observando desde entonces y no para de crecer.
Resulta que solamente ese artículo en este corto periodo de tiempo se encuentra casi en las 10.000 visitas. Y esto tan sólo aquí en el blog fuente. No se hasta donde se ha podido disparar esta cifra si se le suma las visitas a los restantes blogs donde se han hecho eco de esta solución, que por lo visto han sido muchísimos. Por lo que he podido ver, mucho se ha publicado al respecto en el extranjero. Yo soy Español por si alguien no lo sabía y resido es mi país.
La cuestión es...¿Si tantísima gente demanda algo porque no se les ofrece o facilita?.
Otro artículo que le va a la zaga es el que hace referencia a Compiz y la posible solución a los efectos del Cubo en Ubuntu 11.10:
Compiz casi al 100% en Ubuntu 11.10
Entre los dos suman más de 16.000 visitas en un mes y medio.
¿Es que están ciego, sordos, o es que simplemente pasan de nosotros?
¿Desde cuando Linux y el software Libre son tan rígidos?
Linux está donde está gracias a sus desarrolladores sí, pero sobre todo al apoyo y soporte incondicional que siempre les han dado los Linuxeros que han creado una comunidad tal que no hay parangón. ¡No hay buen cocinero sin un buen comensal!
Si Gnome tira por el camino del medio:
¿Vamos todos a una con él?
¿No se cuestiona nada?
¿Todo vale?
¿Ubuntu y Mint han sido los únicos que se han atrevido hacer algo diferente? Lamentablemente no lo suficiente.
Ya se. Hay otros escritorios, otras distribuciones, otras, otras... en definitiva otras alternativas sí. Pero la que nos ocupa es esta, en la que no movemos y en la que se trabaja y algunos duramente.
¿No vale nada de nada que miles de usuarios pidan.... peor y mas triste aún ¡necesiten! unas determinadas herramientas de trabajo que ya tenían y que utilizaban a diario?.
¿Cual es la Jugada?
¿Conformarse?
¿Sentarse y Esperar?
¿No Quejarse y Sonreír?
¿Ocultar la Cabeza como el Avestruz?
alguno dirá que...
...Más se Perdió en la Guerra. Sí pero en esta no.
Me resisto a creer que nos están enterados. Las quejas les deben llover a mares pero parece estar claro que se las pasan por donde se las pasan. O esperan a que se nos pase que esta es otra.
Hay un peligro en todo esto (cuando se expone un criterio como el mio), y es caer en lo fácil (como sucede siempre) de decir...aquí no te cobran nada...si no te gusta, nadie te obliga...Si estás aquí es porque quieres. etc, etc, etc. Sí... bla bla bla.
Señores el tiempo es dinero. El tiempo que dedica mucha gente a Linux y por extensión al Software Libre no se paga con dinero porque no hay nada que pueda pagar ese trabajo que se hace de forma desinteresada, por gusto, por compartir conocimientos, por placer y por algo en lo que se cree de verdad. Y esto es extensible tanto a desarrolladores como a usuarios. La contrapartida no puede ser una patada en el culo por parte de los primeros, el hacer oídos sordos, el esto es lo que hay y el acostúmbrate ya se te pasará. La contrapartida no puede ser el silencio y el desaliento y ver pasar el tiempo...
Extrapolemos esto a un blog:
¿Sería lógico no hacer caso de las quejas de un gran número de usuarios? ¿Ya no digo actuar en consecuencias sino que aunque sea no se tuvieran ni en consideración?. Sería algo absurdo, ¿no?.
Parece que los Linuxeros no somos distintos a los demás. Contamos tan poco como cualquier otra persona en cualquiera de los otros ámbitos de la vida. ¿nos creíamos distintos? pues no.
Vales mientras les vales y cuando no les vales...adiós muy buenas...ya no vales nada.
Yo creo que en este sentido se podría extrapolar el dicho ese, que no se si es español:
¡Si te mueves, no sales en la foto...!
Creo que aquí sería más acertado decir:
¡Como no te muevas, saldrás en la foto...!
viernes, 9 de diciembre de 2011
Aero-Snap en LMDE (tres modos diferentes)
Aero Snap es una utilidad que permite por ejemplo si arrastramos la ventana a la parte superior de la pantalla, que ésta se maximice automáticamente. Si la movemos a izquierda o derecha, la ventana se agrandará hasta la mitad de la pantalla pudiendo tener dos ventanas maximizadas a la vez ocupando la totalidad del monitor exactamente con las mismas dimensiones.
Hoy y tras demanda de algún usuario me toca explicar como acercar este efecto lo más posible en LMDE o similares y casi conseguir al que se obtiene en Windows o en Ubuntu Unity. Veremos que lo único que no podremos conseguir será ver ese rectángulo característico de color transparente que aparece señalado donde y como se va ridimensionar la ventana.
Lo primero que debemos hacer es:
Ir a Sistemas Preferencias y abrimos el Administrador de opciones de ConpizConfig
Y desactivamos Girar Cubo (luego podremos volverlo a activarlo) y activamos Comando:
Clicamos en Comandos y entramos dentro para configurarlo:
Debemos añadir en las tres primeras líneas los siguientes parámetros y en este orden:
Donde deberemos activar los bordes de las pantalla en el orden que se indica:
Una vez dentro situaremos el Retraso del disparador de Bordes en un valor más elevado para que éste no sea instantáneo:
El valor más o menos correcto es 400 pero mejor probad otros modos de respuesta para dejarlo a gusto de cada uno.
Llegado a este punto ya hemos terminado. El que quiera puede volver a activar Girar Cubo. Al hacerlo le preguntará si quiere resolver los conflictos a lo que se deberá responder que no.
Fuente
Este modo es el que para mi gusto se comporta mejor si quieres utilizar este efecto. Y para conseguirlo tan solo tienes que activar el plugin Grilla:
Aquí poco más tienes que hacer ya que la configuración que biene por defecto es la más adecuada, pero de cualquier modo puedes modificarla si quieres otra más acorde a lo que tú necesites:
En este caso el efecto Aero Snap se consigue con el teclado. Al principio te puede parecer un poco menos practico, pero cuando lo pruebes verás que es mucho mejor que los otros y puedes disponer ventanas donde los otros no pueden. Las disposiciones de las ventanas se haran exactamente como está dispuesto un teclado numerico:
Por ejemplo pulsando las teclas:
Control+Alt+5 (la ventana se maximizará ocupando toda la pantalla)
Control+Alt+6 (la ventana ocupará justo la vertical y mitad de la pantalla a la derecha)
Control+Alt+4 (la ventana ocupará justo la vertical y mitad de la pantalla a la izquierda)
Control+Alt+9 (la ventana ocupará la esquina superior derecha de la pantalla)
y así sucesivamente con todas las demás.
Es muy facil decidir donde colocar una ventana, ya que solo tenemos que seguir la disposición del teclado numérico y ni tan siquiera hace falta acordarnos del número para ello.
Como podrás comprobar cada combinación tienes dos modos. Por ejemplo si pulsas Contro+Alt+5 la ventana se maximizará en sus totalidad. Pero si vuelves a pulsarla esta se situará justo a mitad de la pantalla dejando un espacio a su derecha y izquierda.
Como dije anteriormente, para mi es la mejor modo.
Vídeo demostrativo del Modo_2:
Para concluir comentaré otra forma (que yo no he probado) que puede ser que te interese. Esta se trata de utilizar un Script el cual se encargará de instalar compiz si no lo tienes instalado y otra utilidad xautomation necesaria para realizar este efecto. Este viene a ser una mecla de los dos modos presentados anteriormente.
Tienes más información aquí en la página del autor:
Compiz grid hotcorners
Y un vídeo demostrativo que tambien ncontrarás en el mismo lugar:
Vídeo compiz grid hotcorners
Hoy y tras demanda de algún usuario me toca explicar como acercar este efecto lo más posible en LMDE o similares y casi conseguir al que se obtiene en Windows o en Ubuntu Unity. Veremos que lo único que no podremos conseguir será ver ese rectángulo característico de color transparente que aparece señalado donde y como se va ridimensionar la ventana.
Modo 1
Empezaremos por el primer modo que es el más parecido al original, pero que tiene el inconveniente de que es necesario (no imprescindible) desactivar el plugin Girar Cubo de compiz.Lo primero que debemos hacer es:
Ir a Sistemas Preferencias y abrimos el Administrador de opciones de ConpizConfig
Y desactivamos Girar Cubo (luego podremos volverlo a activarlo) y activamos Comando:
Clicamos en Comandos y entramos dentro para configurarlo:
Debemos añadir en las tres primeras líneas los siguientes parámetros y en este orden:
- WIDTH=`xdpyinfo | grep 'dimensions:' | cut -f 2 -d ':' | cut -f 1 -d 'x'` && HALF=$(($WIDTH/2)) && wmctrl -r :ACTIVE: -b add,maximized_vert && wmctrl -r :ACTIVE: -e 0,0,0,$HALF,-1
- WIDTH=`xdpyinfo | grep 'dimensions:' | cut -f 2 -d ':' | cut -f 1 -d 'x'` && HALF=$(($WIDTH/2)) && wmctrl -r :ACTIVE: -b add,maximized_vert && wmctrl -r :ACTIVE: -e 0,$HALF,0,$HALF,-1
- wmctrl -r :ACTIVE: -b add,maximized_vert,maximized_horz
- sudo apt-get install wmctrl
Donde deberemos activar los bordes de las pantalla en el orden que se indica:
- Left
- Right
- Top
Una vez dentro situaremos el Retraso del disparador de Bordes en un valor más elevado para que éste no sea instantáneo:
El valor más o menos correcto es 400 pero mejor probad otros modos de respuesta para dejarlo a gusto de cada uno.
Llegado a este punto ya hemos terminado. El que quiera puede volver a activar Girar Cubo. Al hacerlo le preguntará si quiere resolver los conflictos a lo que se deberá responder que no.
El único inconveniente al tener el Girar Cubo acivado es que tendremos que ser más finos a la hora de acercar la ventana a los bordes ya que el cubo también podría girá. Otro problema es que el Disparador de bordes tendrá el mismo valor para cualquier otro plugin.
Vídeo demostrativo del Modo_1:
Fuente
Modo 2
Este modo es el que para mi gusto se comporta mejor si quieres utilizar este efecto. Y para conseguirlo tan solo tienes que activar el plugin Grilla:
Aquí poco más tienes que hacer ya que la configuración que biene por defecto es la más adecuada, pero de cualquier modo puedes modificarla si quieres otra más acorde a lo que tú necesites:
En este caso el efecto Aero Snap se consigue con el teclado. Al principio te puede parecer un poco menos practico, pero cuando lo pruebes verás que es mucho mejor que los otros y puedes disponer ventanas donde los otros no pueden. Las disposiciones de las ventanas se haran exactamente como está dispuesto un teclado numerico:
Por ejemplo pulsando las teclas:
Control+Alt+5 (la ventana se maximizará ocupando toda la pantalla)
Control+Alt+6 (la ventana ocupará justo la vertical y mitad de la pantalla a la derecha)
Control+Alt+4 (la ventana ocupará justo la vertical y mitad de la pantalla a la izquierda)
Control+Alt+9 (la ventana ocupará la esquina superior derecha de la pantalla)
y así sucesivamente con todas las demás.
Es muy facil decidir donde colocar una ventana, ya que solo tenemos que seguir la disposición del teclado numérico y ni tan siquiera hace falta acordarnos del número para ello.
Como podrás comprobar cada combinación tienes dos modos. Por ejemplo si pulsas Contro+Alt+5 la ventana se maximizará en sus totalidad. Pero si vuelves a pulsarla esta se situará justo a mitad de la pantalla dejando un espacio a su derecha y izquierda.
Como dije anteriormente, para mi es la mejor modo.
Vídeo demostrativo del Modo_2:
Para concluir comentaré otra forma (que yo no he probado) que puede ser que te interese. Esta se trata de utilizar un Script el cual se encargará de instalar compiz si no lo tienes instalado y otra utilidad xautomation necesaria para realizar este efecto. Este viene a ser una mecla de los dos modos presentados anteriormente.
Tienes más información aquí en la página del autor:
Compiz grid hotcorners
Y un vídeo demostrativo que tambien ncontrarás en el mismo lugar:
Vídeo compiz grid hotcorners
Suscribirse a:
Entradas (Atom)