Antes de nada, visualizar una pequeña demostración de lo que es Ubuntu/Linux para todos aquellos que creen que Linux es sólo en modo (consola) Terminal.
Descargar aquí el Vídeo demostrativo de Ubuntu con Audio y mejor calidad
Ponerlo en pantalla completa, si veis algún pixelado o efecto rarillo de vez en cuando, es debido a la grabación, esto no sucede en modo real.
Tened en cuenta que esta hecho en vivo. Es una sesión de mi Ubuntu, a máxima calidad, con audio incluido. Ésto tiene que mover una cantidad de recursos considerable (cosa que con Windows relentecería todo el sistema enormemente) con Ubuntu aun viendo que los procesadores tienen puntas del 100%, el sistema no se ralentiza en ningún momento, ni los disipadores de los núcleos se ponen en funcionamiento. Hecho que con Windows a la nada de requerimientos ya estaban éstos en funcionamiento ¡parecía que la torre iba a salir volando!. Con Windows era constante el calentamiento de los núcleos. De verdad, era desesperante el ruido que hacían los disipadores.... pero con Ubuntu puedo contar con los dedos de la mano (y me sobrarían dedos) las veces que se me han puesto en marcha de esta forma.
Aquellos que les han metido miedo con la recurrida frase ¡Linux es todo en Consola..., no te acerques!. Veréis que ese comentario está muy lejos de la realidad.
Ubuntu es completamente intuitivo (tanto o más que Windows)
Ubuntu/Linux al ser un sistema tan marginado a tenido que aprender mucho sobre lo que quieren los usuarios normales. Lo a adaptado a éstos y lo está acercando muchísimo más. ¡No para de renovarse!
Si quieres algo mejor que Windows, más estable, muchísimo más seguro he intuitivo y con Miles de aplicaciones gratuitas...
...¡Aquí lo tienes!. GNU/LINUX (Ubuntun)Y si quieres algo mucho más profesional, pues también lo tienes y de sobras. Por algo Ubuntu está basado plenamente en Debian.
Aquí veréis que para tener Ubuntu al 100% no necesitareis utilizar la Consola (el Terminal en Linux) para nada. Pero también tengo que decir que si os atrevéis con el Terminal. Os daréis cuanta del potencial que tiene éste.. je je os parecerá de risa la Consola de Windows en comparación.
Es algo que os irá entrando poquito a poco según valláis avanzando en este nuevo y estupendo mundo del SOFTWARE LIBRE.
-----------------------------------------------------------------------------
Parte I: Instalación
Voy a explicar de una forma sencilla, la manera de instalar Ubuntu junto con Windows. Puede parecer largo y pesado pero si os ponéis manos a la obra veréis que en realidad es muy simple y rápido.
Nota: Para el que quiera instalar unicamente Ubuntu, sin compartirlo con Windows. Con que introduzcamos el CD de instalación de Ubuntu y con indicar en la primera pantalla de instalación (en compartición de discos) que use el disco completo, será suficiente para hacer que él sólo se instale a la perfección. Incluso creará automáticamente la partición de unidad de Área de Intercambio necesaria.
En el caso de instalarlo con Windows pero en un disco a parte, para los menos experimentados recomiendo tener formateado el disco que se baya a utilizar en Fat 16, por los motivos que comento más abajo y utilizando el modo avanzado.
1º:
Aclaración: Sé y soy plenamente consciente de que todo lo que voy a explicar aquí se puede realizar sin problemas y desde un principio con el LiveCd de Ubuntu.
Sé que no es necesario (salvo la Desfragmentación del disco en caso de compartirlo con windows) redimensionar la particiones etc... fuera del proceso de instalación de Ubuntu. Pero también soy consciente que el usuario de Windows no se fía nada (por muy fácil que parezca) de la instalación tan intuitiva de Ubuntu.
Por este motivo sé que el usuario de Windows prefiere prepararse los disco y particiones desde su propio entorno, el cual controla y le da seguridad.
Lo primero es ver si tenemos una partición del Disco que podamos utilizar para instalar Ubuntu. Tampoco es necesario que se muy grande, con 30 Gigas ya hay suficiente. Si hay más pues mejor. Crearemos otra partición mas pequeña de unas 5 o 6 Gigas que utilizaremos como Área de Intercambio.
Y las formatearemos las dos a FAT16.
Si no tenemos una partición o disco libre para esto deberemos crear una. Bueno más bien dos.
Tratándose de Windows y si tenemos que utilizar el mismo disco, primero y muy importante, realizaremos una Desfragmentación del disco (en Linux los disco no se Fragmentan je je) y una vez desfragmentado lo particionaremos utilizando para ello Partion Magic con el cual se hace muy fácilmente.
Crearemos una partición grande para Ubuntu de las Gigas que creáis conveniente, dejado siempre bastante espacio a Windows y después otra más pequeña como de 5 o 6 Gigas (esta la utilizaremos como Área de Intercambio).
El formato de las particiones podéis utilizar el que queráis (recomiendo sobretodo para los menos experimentados en cualquier sistema operativo hacerlo a FAT16 por razones que veréis más adelante), ya lo cambiaremos cuando instalemos Ubuntu.
2º:
Cuando ya tengamos las dos Particiones lista, introducimos el LiveCD de Ubuntu en la disquetera y arrancamos el ordenador con el. Podemos empezar desde el principio a realizar la instalación o dejar que arranque el LiveCD y hacerlo después.
Yo recomiendo hacerlo despues. Es decir arrancar Ubuntu desde el LiveCD. Pulsamos en el botón Probar Ubuntu. Comprobaremos que todo funciona correctamente y ya podemos proceder a su instalación...
... pulsando el icono del escritorio que dice Instalar Ubuntu.
MUY IMPORTANTE DURANTE LA INSTALACIÓN TENED SIEMPRE EL ORDENADOR CONECTADO A INTERNET.
Configuramos Idioma.
Configuramos Zona horaria
Configuramos teclado, comprobamos en la casilla de abajo al pulsar la ñ que la muestre correctamente.
3º:
Ahora llegamos a la zona Seria del meollo, pero como veréis la mar de sencilla.
Seleccionamos las opción:
Ahora veremos las particiones del disco que tenemos. Si tenemos varios disco y con varias particiones, reconoceremos las que hayamos hecho anteriormente por su formato donde pone tipo a FAT16, su volumen (Gigas) y su espacio Usado que será prácticamente nada.
Esto es importante (sobretodo para los menos puestos en el tema) para no equivocarnos y seleccionar por error la Partición de Windows. En la imagen no se ve ninguna partición de Windos por que no la tengo, pero si estuviera, se mostraría junto a las otras con formato NTFS o en su defecto en FAT32, en cuyo caso no deberemos tocarlas. Sólo tenemos que editar las que habíamos hecho en FAT16. Para esto, seleccionamos con el botón derecho la partición grande de FAT16 y pulsamos en:
- Cambiar
- Utilizar como: Seleccionamos: Sistema de Ficheros EXT4 Transanccional.
- Punto de montaje: Seleccionamos: /
y la dejamos la casilla seleccionada para Formatear.
Ahora seleccionamos la partición pequeña de FAT16.
Seguimos los mismos pasos que la anterior pero donde pone
Utilizar como: Seleccionamos Área de intercambio.
Quedando como muestra la imagen
Ya solo nos queda pulsar adelante, introducir Usuario y Clave etc, etc y Adelante hasta el final.
Comenzara la instalación que en unos 15 minutos estará lista.
A partir de ahora cuando arranque el sistema podremos seleccionar iniciar con Ubuntu o con Windows o con cualquier otro sistema instalado.
-----------------------------------------------------------------------------
PARTE II: DEJAR UBUNTU NIQUELADO DESDE UN PRINCIPIO
Una vez instalado lo primero que hará Ubuntu es ver si hay controladores adecuados para la gráfica y nos mostrara un mensaje con un icono en el panel superior para esto.
Si no es así lo lo hemos dejado para más tarde para instalar un Driver que desarrolle 3D tan solo tenemos que ir a:
Sistema - Administración - Controladores de de Hardware.
Aquí nos mostrará y nos recomendará la que tenemos que instalar, que normalmente si la queremos para desarrollar 3D y utilizar Compiz, Avant, etc, será una privativa.
Seleccionamos la que deseemos y esperamos a que se instale.
Una vez instalada y reiniciado el equipo lo primero que vamos ha realizar sera comprobar si podemos utilizar al máximo nuestra tarjeta de Vídeo. Para ello activaremos los efectos máximos de el entorno.
Una vez reiniciado Ubuntu, le damos con el Botón derecho del ratón a cualquier parte vacía del escritorio y seleccionamos: Cambiar el Fondo del Escritorio
Aquí seleccionaremos la última pestaña:
Efectos Visuales
y activaremos la opción: Extras si todo va bien guardamos la configuración y listo.
Si hemos instalado el paquete desde el Centro de software de Ubuntu :
Gestor de configuración sencillo de CompizConfig
Se nos mostrará también la última opción que es: PersonalizadoCrear una cuenta Super/Root.
Esto no será de utilidad para en según en que situaciones terne derechos plenos sobre el sistema.
Abrimos un terminal desde Accesorios - Terminal.
Escribimos: sudo -s y pulsamos intro.
Nos pedirá nuestra contrasella de Usuario, se la damos y después escribimos:
passwd root
Nos pedirá una nueva contraseña y su confirmación.
Recomiendo para los que le fastidia eso de poner claves, utilizar
exactamente la misma que utiliza para su Usuario. No hay problema
en utilizar la misma clave.
Terminados los pasos, nos dirá que la clave ha sido creada y ya podemos
salir del Terminal. Ahora ya cuando sea necesario tendremos plenos derecho sobre cualquier cosa del sistema.
Llegado a este punto sería bueno ir a Gestor de actualizaciones y comprobar si hay nuevas. Cómo se acaba de instalar Ubuntu seguramente que habrá muchas y puede ser que incluso nos haya salido un mensaje diciendo que hay actualizaciones pendientes. Si es así le damos a instalar y si no es así vamos a:
Sistema - Administración - Gestor de Actualizaciones.
-----------------------------------------------------------------------------
Una vez actualizado el sistema instalaremos el programa Ubuntu-Tweak:
Descargar aquí
No hay nada que haga este fantástico programa que no se pueda
hacer desde el Terminal o desde el Synaptic, pero éste facilita el trabajo una barbaridad.
Bajamos el paquete DEB y lo instalamos con un doble click.
Una vez instalado podremos abrirlo desde:
Herramientas del Sistema: Ubuntu Tweak
o desde un terminal escribiendo:
ubuntu-tweak
No dirigimos al Panel izquierdo de Ubuntu Tweak:
Aplicaciones: Centro de fuentes
y pulsamos el botón
Desbloquear
Todo lo que seleccionemos aquí será añadido al Orígenes de Software y cada vez que saquen una nueva versión sera instalada automáticamente con el Gestor de actualizaciones. Por ahora lo que más nos interesa es activar la casilla:
Medibuntu
Este repositorio incluye muchos programas y gran cantidad de códecs que nos serán necesarios.
Para quien le interese aquí pongo la lista de los paquetes que añadirá Medibuntu y que podremos instalar fácilmente des de el Synaptic (un ejemplo practico lo tenéis más abajo, para dar soporte a la reproducción de DvDs. Si no tenéis dos de los paquetes que añade Midibuntu no se le podrá dar soporte a no ser que se instale los paquetes manualmente):
aacgain ------------------------------------ libavdevice-extra-52
aacplusenc -------------------------------- libavdevice-unstripped-52
acroread-fonts---------------------------- libavfilter-extra-0
alsa-firmware -----------------------------libavfilter-unstripped-0
amrnb ------------------------------------- libavformat-extra-52
amrwb -------------------------------------libavformat-unstripped-52
app-install-data-medibuntu---------------libavutil-extra-49
apport-hooks-medibuntu -----------------libavutil-unstripped-49
gizmo5 -------------------------------------libdvdcss2
googleearth-data -------------------------libdvdcss-dev
googleearth -------------------------------libpostproc-extra-51
hot-babe -----------------------------------libpostproc-unstripped-51
ices -----------------------------------------libswscale-extra-0
libamrnb3 ---------------------------------libswscale-unstripped-0
libamrnb-dev -----------------------------medibuntu-keyring
libamrwb3 ---------------------------------non-free-codecs
libamrwb-dev -----------------------------realplayer
libavcodec-extra-52 --------------------- rmconverter
libavcodec-unstripped-52 ----------------w32codecs
w64codecs
Ahora le danos al Botón Actualizar. Y todos los paquetes de Medibuntu será añadido a los repositorios.
Seguimos.....
Nos dirigimos al Panel izquierdo de Ubuntu Tweak:
Sistema: Configuración de Nautilus y seleccionamos las casillas:
- Nautilus con Open Terminal
- Nautilus con Privilegios de Administrador
Esto hará que al pulsar con el Botón derecho del ratón, el menú desplegable que surge nos saldrán dos nuevas entradas.
Una es:
Abrir terminal aquí.
Abrirá un terminal en el lugar que estemos y con el símbolo del sistema en ese lugar, facilitando mucho el trabajo con el Terminal. Podéis tener un numero ilimitado de terminales abiertos todos en lugares distintos.La otra entrada nueva será:
Abrir como Administrado (esto es super/root)
Muy necesario para tener y cambiar derechos sobre lo que queramos.
Por ejemplo supongamos que no tenemos derechos sobre una partición en concreto (podemos verla pero no modificar nada), supongamos que es el disco (Local_A). Tan solo tenemos que abrir el Nautilus, seleccionar en el Panel izquierdo Sistema de archivos y veremos en el lado derecho una carpeta que pone: media.
Aquí es donde se encuentran montados todos los discos cliquearemos en esta carpeta con el botón derecho del ratón y seleccionamos Abrir como Administrador.
Tras introducir la clave se nos abrirá otra ventana del Nautilus pero con derechos de Super/root. Seleccionamos con el botón derecho la unidad (Local_A) y le damos a propiedades. Donde pone Permisos es donde le podemos dar derechos plenos al usuario que queramos y restringir a otros.Seguimos con Ubuntu Tweak en la última línea donde pone:
Relativo a la seguridad
...donde dice...Opciones de Miscelánia
...le damos a...Desbloquear
...y seleccionamos...- Arreglar la apariencia del tema cuando se tenga privilegios de SuperUsuario
Esto hará que cuando por ejemplo abrimos una carpeta o aplicación como Super/root el tema de escritorio no salga feo del cojón, sino como el que nosotros tenemos instalado.
Esto tiene un motivo y es que te des cuentas de que estas trabajando como SuperUsuario. Pero es que a mí me mata ese tema tan feo que tiene el Super, y prefiero activar esta opción.
Antes de continuar, para poder trabajar con una apariencia más amena y moderna, vamos a cambiar el Tema/Apariencia de Ubuntu.
Para empezar y poner un poco los dientes largos aquí os dejo mi tema para que lo pongáis.
Más adelante pondréis el que vosotros queráis, os pondré algunos enlaces así como utilidades para este cometido.Tema Frannoe:
Descargar aquí
Como veréis está compuesto por tres carpetas:
- Frannoe_10
- Nadra
- LaGaDesk-BlueNight
¿Donde ponerlas?
Las dos primeras las pondremos dentro de la carpeta de Usuario.Abrimos el Nautilus (navegador de archivos), en el menú Ver seleccionamos Mostrar los archivos Ocultos, ahora en el panel izquierdo clicamos en el nombre de nuestro usuario y en el panel derecho buscamos la carpeta:
.themes
(cualquier carpeta que empiece con un: ". " es una carpeta oculta) Copiaremos las carpetas Frannoe_10 y Nadra dentro de la carpeta:
.themes
Seguimos con Nautilus y navegamos desde:
Sistema de Archivos / usr / share /
Dentro de la carpeta share buscamos la carpeta icons le damos con el botón derecho del ratón y seleccionamos Abrir como Administrador. Una vez abierto copiamos la carpeta LaGaDesk-BlueNight en su interior.Ya podemos cerrar todas las ventanas del Nautilus. Ahora clicamos en cualquier parte del escritorio con el botón derecho del ratón y seleccionamos Cambiar Fondo de Escritorio. Vamos a la Pestaña Tema y buscamos el cuadro Frannoe_10. Veréis que al seleccionarlo cambiará automáticamente la apariencia de de vuestro Ubuntu. Aquí en esta página podréis encontrar todo tipo de Temas, iconos, Fondos etc etc para Ubuntu:
Más Temas Aquí
Último Tema de escritorio: 20-09-2010:
Descargar aquí
Para instalarlo hacerlo igual que la anterior, lo único que cambia son los nombres.
Comprobad que los repositorios UNIVERSE, RESTRICTED Y MULTIVERSE están activados:
Los repositorios son servidores de Internet desde donde descargamos los paquetes que queremos instalar en nuestro Sistema.
Hay Softwares que por defecto no podemos instalar porque no tenemos activados los repositorios correspondientes.
Para instalar este software debes hacer lo siguiente desde:
Sistema - Administración - Orígenes de Software

- restricted: Contiene controladores privativos para dispositivos.
- universe: Contiene software libre mantenido por la comunidad.
- multiverse: Contiene software restringido por copyright y cuestiones legales.
Ponedlo tal cual veis en la imagen.
Al activar estos repositorios tendrás accesibles nuevos paquetes para instalar tras actualizar la lista de repositorios .
Dar al botón cerrar y nos saldrá un cuadro con un mensaje, debemos pulsar el botón Recargar.
-----------------------------------------------------------------------------
Una de las primeras cosas que hago es quitar la barra (Panel) inferior y poner la de Avant Window Navigator.

Nota: Para que funcione este panel, tenemos que tener activado los efectos Máximos en Efectos Visuales. Ya hablé anteriormente de como Activarlos. Decir también que en la versión Beta no es necesario tenerlos activados y la barra funciona con normalidad pero sin efectos especiales.
Si prefieres instalar la Beta podéis activar el repositorio desde el programa Ubuntu Tweak Aplicaciones - Centro de fuentes y seleccionar:
Avant Window Navigator Unistable (no está en español).
Para quien no lo sepa, esta barra es un estupendo panel tipo Mac, en el cual podemos añadir los los lanzadores (accesos directos)de los programas que queramos. Así como hacer los propios nuestros.
Es una Barra (Muelle) con una calidad, vistosidad y efectos estupendos. Para mi una maravilla y facilita el trabajo un montón.
Yo prefiero la versión Beta 0.4.1-rewrite-bzr722, con pequeñas mejoras y sutiles diferencias. Pero recomiendo para los nuevos en este mundo, poner la estable.
Para instalar este Panel (dock), nos dirigiremos:
Menú principal - Centro de software de Ubuntu.
Una vez dentro en la casilla de búsqueda superior derecha ponemos: Avant
Veremos que aparecerán dos entradas. Seleccionamos:
Avant Window Navigator.
Le damos a la flecha de la derecha y pulsamos Instalar.Cuando se haya instalado, la veremos en:
Menú Principal - Accesorios - Avant Window Navigator.
Muy importante: Para que la Avant se inicie siempre al iniciar el Equipo activar las casillas como muestra la imagen, y si os pregunta si quieres crear un directorio de auto-inicio decirle que sí.

 Avant, en el primer inicio se muestra con un Disquete azul en la barra. Esto es un acceso directo al preferencias de la aplicación. Pero esto también se puede conseguir dando con el botón derecho del ratón en la Barra. Por lo que podéis eliminar este icono he ir añadiendo el de las aplicaciones que más uséis, sencillamente arrastrándola a la Barra.
Avant, en el primer inicio se muestra con un Disquete azul en la barra. Esto es un acceso directo al preferencias de la aplicación. Pero esto también se puede conseguir dando con el botón derecho del ratón en la Barra. Por lo que podéis eliminar este icono he ir añadiendo el de las aplicaciones que más uséis, sencillamente arrastrándola a la Barra.Por ejemplo si quiero tener en la Barra a Firefox, iré:
Menú principal - Internet
y arrastraré la entrada donde dice Firefox hasta la Barra. Ésta será añadida automáticamente y no será borrada de donde la hemos arrastrado.Investigar un poco en las preferencias del programa y veréis que fácil es cambiar los iconos de sitio, darles efectos especiales, cambiar la apariencia de la barra, añadirle Applets increíbles etc etc...
-----------------------------------------------------------------------------
Parte III: Programas recomendados a instalar
La forma de instalar un programa en Ubuntu es algo diferente que en Windows,
pero principalmente esto es porque hay muchas formas de hacerlo.
La equivalencia en Ubuntu con los programas instalables de Windows son los
paquetes .DEB. Esto es: Doble Clic en dicho paquete y se instalará el programa
sin problemas.
La otra forma es desde Centro de Software de Ubuntu, con miles de aplicaciones
que se instalarán con un simple Clic.
Otra manera de instalar programas es desde los Repositorios de Ubuntu. Los cuales
hacen que se actualicen automáticamente los programas con cada nueva versión.
Para ver como añadirlos ir Aquí .
También se pueden instalar utilizando el magnifico Synaptic. Si no encuentras
una aplicación busca en el Synaptic antes de dar vueltas por otro lado.
Por último otra manera, es copilando el programa ha instalar. Esta forma es la
más difícil pero también la más estable y segura.
La mayoría de las aplicaciones que muestro aquí se pueden instalar muy fácilmente desde: Centro de Software de Ubuntu.

Oficina:
- Suite de oficina OpenOffice.org (No necesita presentación)
- GNOME Office (Suite ifomática Gnome)
- KOffice (Suite ofimática KDE que también podemos utilizar en Gnome)
- Calibre (Lector, catalogador y conversor de libros electrónicos)
- GCstar (Catalogador de Películas y más)
- Griffith (Catalogador de Películas)
Gráficos:
- Gimp (Nada que envidiar a Photoshop. Ver vídeo)
- Kolour Paint (Equivalente al Paint de Windows pero de KDE)
- Pinta (Editor de imagen para Linux muy similar a Paint.NET)
- Mirage (Estupendo visor de imágenes, con el cual tambien podremos ver nuestros de Gif animados)
- Inkscape (potente editor especializado en dibujo vectorial)
Escritorio:
- Compiz (Toda clase de efectos y opciones para el comportamiento de nuestras interfaz. Una maravilla)
- Gestor de configuración sencillo de CompizConfig (Simplifica la configuración de Compiz. Una vez instalado se accede a él. pulsando con el botón derecho del ratón en cualquier parte libre del escritorio y seleccionar Cambiar Fondo de Escritorio: Efectos Visuales. Veréis al final que se ha añadido una nueva opción)
- Screenlets (Tipo Barra Desktop-Google pero mejor)
- Art Manager (Gnome Art o Gestor de arte Para descargar Temas-Iconos)
- Shutter (El mejor y más versátil capturador de Pantallas)
Video-Audio:
- Audacity (Editor audio)
- Avidemux (GTK+) (Editor vídeo)
- Kino (Editor de vídeo)
- Reproductor de medios VLC (Reproductor vídeo)
- SMPlayer (Reproductor vídeo)
- GCstar (Estupendo catalogador de Películas y con opción de reproducir)
- gtk-recordMyDesktop (Grabador sesiones escritorio)
- K3b (un Nero en Linux)
- Brasero (Hermienta de grabacion CDs/DvDs por defecto de Ubuntu)
- GnomeBaker (Estupenda alternativa a K3b para Gnome)
- K9copy (Crear copias de Seguridad de nuestros DvD)
- Backlite (Crear copias de Seguridad de nuestros DvD similar a K9copy pero sin necesidad de tantas dependencias de KDE ) MakeMKV (Ripea DVDs y Blu-Rays)
- Acidrip (Fantástico Ripeador)
- DivX Converter (Conversor rápido de Vídeo)
- DeVeDe (Es un programa que permite crear vídeos DVDs y CDs, aptos para un reproductor doméstico, a partir de casi cualquier conjunto de archivos de vídeo)
- Sound Juicer (Estupendo Extractor/Ripeador de pistas CDs Audio a distintos formatos)
- Asunder ( Otro estupendo Extractor/Ripeador y codificador de CD de audio para GNU/Linux)
- Firefox (no necesita presentación este navegador de Internet)
- Chrome (Navegador Internet desarrollado por Google)
- aMsN (Cliente Messenger)
- Emesene (Cliente Messenger)
- gPodder (Estupendo cliente de Podcast)
- qBittorrent (El mejor cliente Bittorrent)
- Flush ( cliente Bittorrent plenamente integrado en Gnome)
- FreeRapid_Downloader (Magnifico gestor de descargas directas)
- JDownloader Linux (Magnifico gestor de descargas directas. Yo prefiero el anterior se integra mejor)
- Tucan Manager (Estupenda alternativa a jDownloader)
- ProCon Latte (Extensión muy buena de control Parental para Firefox. Buscar en complementos de Firefox)
- Thunderbird (Cliente Correo Mozilla)
- Wine (Instalar aplicaciones Windows en Linux)
- Ubuntu-Tweak (Ya lo presenté al principio)
- Ailurus (Muy parecido a Ubuntu-Tweak he incluso superior y más fácil de usar que éste. Es nuevo y está entrando con mucha fuerza)
- GParted (Magnifico Editor de Particiones de Gnome (tipo Partion Magic) Veréis que tienes de serie soporte para todo tipo de Formatos, excepto NTFS. Si queréis tener también soporte para poder formatear en este tipo de formato, deberéis instalar desde el Synaptic este paquete: ntfsprogs) Nota: para poder trabajar y efectuar cambios en cualquier Partición o Unidad, deberéis primero desmontarla. Esto se hace muy fácilmente: Pulsar en la opción en el menú --->: Desmontar y listo, ya podréis hacer con esa unidad lo que queráis.
- ntfs-config (Herramienta para gestionar Discos y Particiones NTFS ideal para los que comparten Ubuntu con Windows)
- PySDM (Ideal para dar permiso escritura, montaje etc a las Unidades del sistema Linux de una forma intuitiva. Si miráis en las entradas de enero 2010 , explico cómo configurarlo)
- IsoMaster (Para gestionar isos.Permite modificar , añadir y quitar elementos de las Isos)
- AllTray (Sirve para minimizar cualquiera aplicación en la barra de tareas. Si miráis en la entrada de calendario diciembre del 2009, explico como configurarlo)
- Gshutdown (Programar apagado automático del sistema)
- Glipper (Un Porta/Papeles mejor que el de Windows. Instalar desde el Synaptic. Si miráis en la entradas de diciembre de 2009, explico como instalarlo y configurarlo)
- Parcellite (Igual que Glipper pero Parcellite me gusta más)
- Wiithon (Es un magnifico programa para Ubuntu que sirve para gestionar particiones WBFS de discos duros y soportes externos. Es para manejar copias de seguridad de juegos Wii)
- Déjà Dup (Herramienta de Respaldo de sistema. Fantástico programa el cual realizara con un simple click una copia de seguridad de nuestro sistema. Pudiendo elegir Total o en Parte. El modo de restauración es igual de fácil)
- jTomTom (gestiona de modo fácil tu dispositivo TomTom)
Dar soporte para la reproducción y copiado de DvDs (backups):
Vamos a :
Sistema - Administración - Gestor de paquetes Synaptic
Seleccionamos abajo a la izquierda el botón Filtros personalizadosy en el cuadro de arriba a la izquierda seleccionamos Todo
Ahora en el cuadro de búsqueda ponemos a buscar los siguientes paquetes. Primero uno y después el otro:
Si tu Ubuntu es a 32 bits
libdvdcss2
w32codecs
Non-free codecsSi tu Ubuntu es a 64 bits
libdvdcss2
w64codecs
Non-free codecs
Los codecs w32codecs / w64codecs son fundamentales para cuando necesitamos escuchar el audio de algunas webs que están hechas únicamente para windows. Así como, si intentas reproducir desde Linux un fichero de audio o vídeo que haya sido codificado con Windows Media Video 9, QuickTime, RealVideo, Microsoft MPEG-4, Intel 263, DivX, ATU VCR, Indeo Video o Morgan Multimedia Motion, etc.
Puede ser que al intentar instalar algunos de estos paquetes no diga que tiene que instalar también otros que son necesarios. Le debemos decir que sí.
Una vez finalizado el proceso ya tendremos pleno soporte para reproducir DvDs en nuestro sistema.
Instalar Soporte Flash Player para la reproducción de contenidos en los navegadores
Aseguraros de terner instalados ubuntu-restricted-extras
después desde el Synaptic instalamos adobe-flashplugin
También podemos activar desde centro de fuentes del programa Ubuntu Tweak las actualizaciones automáticas de este paquete
Muchos programas necesitan Java para ser ejecutados por cuyo motivo deberemos instalar las JRE6.
Por ejemplo programas que lo necesitan:
FreeRapid_Downloader
JDownloader Linux
Para ello, simplemente debemos instalar desde Synaptic los paquetes:
sun-java6-bin,
sun-java6-jre
sun-java6-jdk
También se puede hacer des de Centro de Software de Ubuntu. Ponemos en el cuadro
de búsqueda:
Java y nos saldrá la entrada Sun Java 6 ejecutable.
Ejemplo de como ejecutar programas con Java:
Supongamos que queremos ejecutar JDownloader. Vamos al directorio donde tenemos el paquete descargado y descomprimido.
Veremos un archivo llamado:
JDownloader.jar
Le damos con el botón derecho y nos saldrá en el menú la opción:
Abrir con Sun Java 6 Runtime
Hacer un Lanzador (Acceso Directo de Programas):
Botón Derecho sobre el Escritorio. Seleccionamos Crear Lanzador
En Tipo: Elegimos Lugar
En Nombre: El que se quiera
En Comando: Le indicamos la ruta hasta el archivo JDownloader.jar
le damos al botón examinar y buscamos el archivo JDownloader.jar que os habéis descargado.
En el cuadro de Icono podemos poner el que nos guste.
Una vez seleccionado el archivo JDownloader.jar, nos dejará en el cuadro Comando la ruta completa de su ubicación. Pues al principio de esa ruta debemos añadir la siguiente orden:
- java -jar (como muestra la imagen)
Antes de cerrar pulsar en el cuadro del icono y elegir uno acorde con la aplicación.
Como veis crear un Lanzador (Acceso Directo en Windows) es algo bastante más personalizable que en Windows.
Nota: Si por ejemplo queremos poner el Lanzador en el Panel superior o inferior (Barras de Tareas). Simplemente cogemos el Lanzador creado y lo metemos por ejemplo en la carpeta de Usuario. Una vez en ella lo arrastramos a la barra deseada. O pulsamos con el botón derecho en la barra y seleccionamos Añadir al Panel... y en la ventana que nos sale seleccionamos lo que muestra la imagen:
Si queremos añadir un botón a la Barra de Avant, en la opción Comando deberemos poner:
java -jar "/Ruta de archivo hasta: JDownloader.jar"
Frannoe















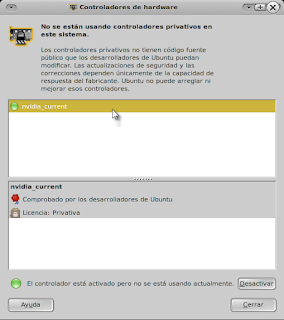




















No hay comentarios:
Publicar un comentario